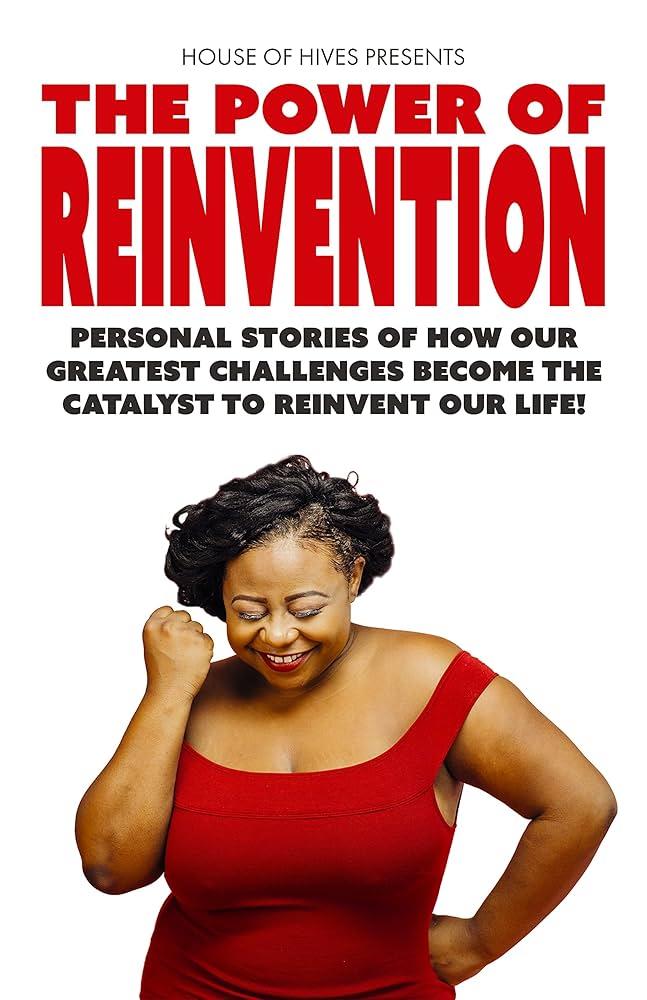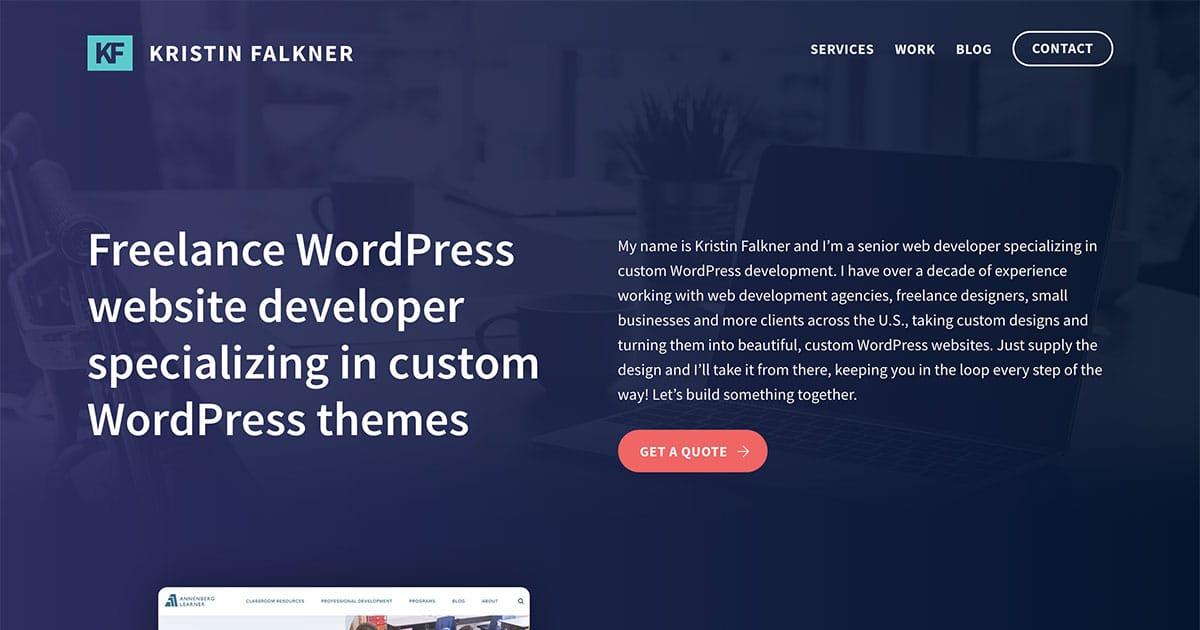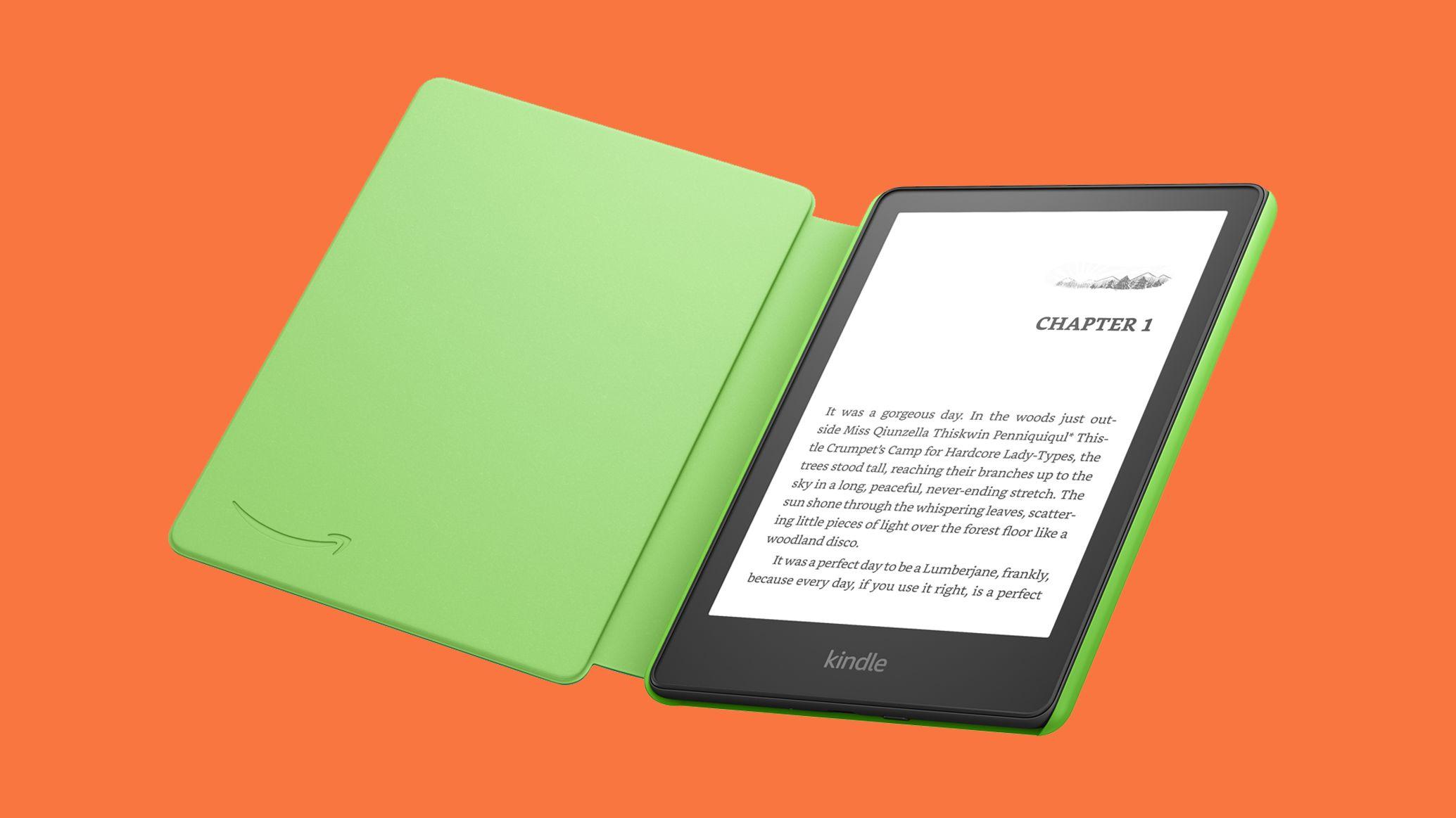Is Elementor not loading for you? Don’t worry—you’re not alone! In 2025, we’ve rounded up 13 expert-tested solutions that will get your website up and running in no time. Say goodbye to frustration and hello to smooth editing—let’s dive in!
Elementor Not Loading? 13 Expert-Tested Ways to Fix It in 2025
Are you staring at a blank screen while trying to use Elementor? You’re not alone! Many users find themselves frustrated when this powerful page builder refuses to load, leaving them stuck and unable to create the stunning websites they envision. Whether you’re a seasoned developer or just starting out, encountering issues with Elementor can be a real roadblock. But fear not! In this article, we’ll explore 13 expert-tested solutions to get Elementor up and running smoothly in 2025. With a little guidance and the right tweaks, you’ll be back to building your dream pages in no time. Ready to dive in and troubleshoot like a pro? Let’s get started!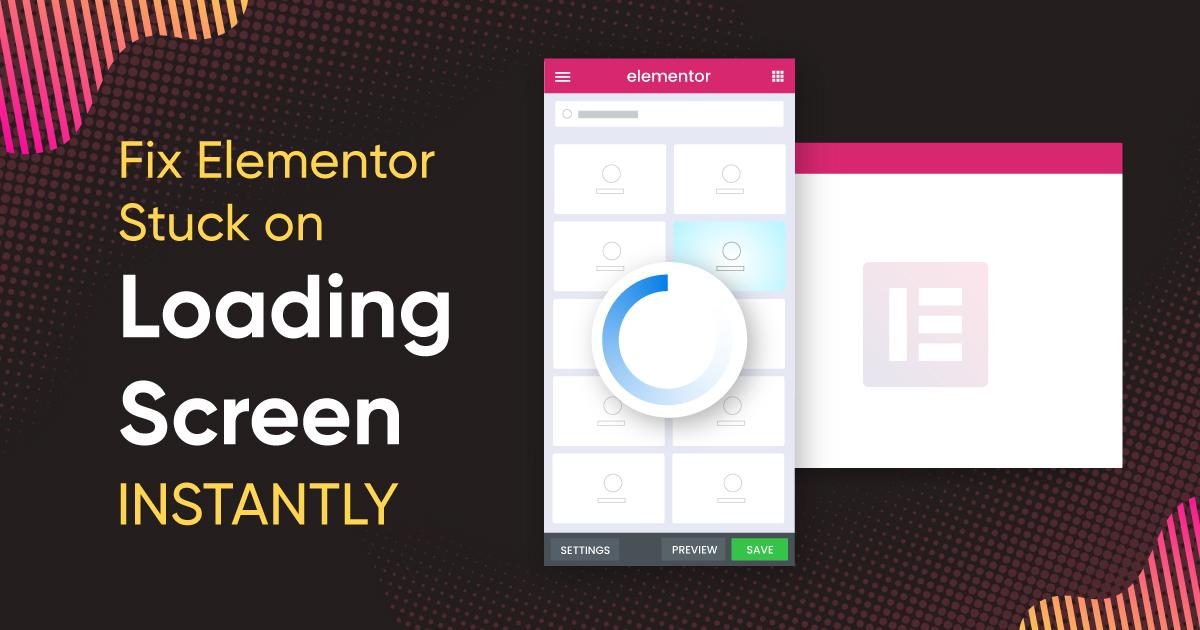
Understanding the Common Causes of Elementor Loading Issues
Elementor loading issues can be frustrating, especially when you’re eager to create stunning layouts for your website. Several factors can contribute to these problems, and understanding them is the first step in resolving them. Here are some common culprits that may be hindering your Elementor experience:
- Plugin Conflicts: One of the most frequent reasons for loading issues is conflicts with other plugins. If you have multiple plugins installed, any one of them might disrupt Elementor’s functionality.
- Theme Compatibility: Not all themes work seamlessly with Elementor. If your theme isn’t fully compatible, it can lead to slow loading or even complete failure to load.
- Server Performance: The performance of your web hosting server plays a crucial role. Shared hosting environments, in particular, may not provide the resources required for Elementor to function smoothly.
- PHP Version: Elementor requires a minimum PHP version to operate effectively. An outdated PHP version can lead to various issues, including loading problems.
- Memory Limit: If your WordPress installation is hitting its memory limit, you may experience slow loading times or Elementor failing to load. Increasing the memory limit can often resolve this issue.
To help you diagnose and address these issues, consider checking the following:
| Common Issues | Symptoms | Quick Fixes |
|---|---|---|
| Plugin Conflicts | Elementor not loading or displaying errors | Deactivate plugins one by one to identify the culprit |
| Outdated Theme | Visual glitches or layout issues | Update your theme or switch to a more compatible one |
| Low PHP Version | Inability to access Elementor editor | Upgrade to at least PHP 7.0 |
| Insufficient Memory | Slow performance, frequent timeouts | Increase WP memory limit via wp-config.php |
By keeping these factors in mind and addressing them promptly, you can improve your Elementor experience and minimize loading issues. Remember, a little troubleshooting goes a long way in ensuring your website runs smoothly and efficiently.
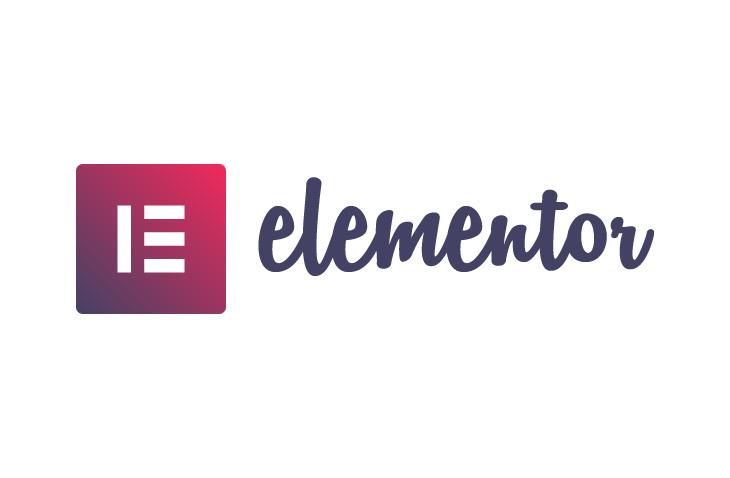
Essential Pre-Checks to Ensure a Smooth Elementor Experience
Before diving into troubleshooting Elementor issues, it’s crucial to perform a few essential pre-checks. These basic steps can save you time and frustration, ensuring that your design workflow remains seamless.
Check Your WordPress Environment: Make sure your WordPress installation is up to date. Compatibility between Elementor and your WordPress version is vital. If you’re running an outdated version, consider updating to the latest release.
Verify Plugin Compatibility: Sometimes, third-party plugins can cause conflicts. Disable all plugins except Elementor and check if the issue persists. If Elementor loads correctly, reactivate your plugins one by one to identify the culprit.
Theme Compatibility: Your active theme can also affect Elementor’s performance. Switch to a default WordPress theme like Twenty Twenty-One and see if the problem resolves. If it does, your original theme may need an update or may not be fully compatible.
Server and Hosting Requirements: Ensure that your hosting provider meets Elementor’s server requirements. Check for the following key settings:
| Requirement | Recommended Value |
|---|---|
| PHP Version | 7.4 or higher |
| Memory Limit | 256 MB or higher |
| Max Execution Time | 300 seconds or higher |
| MySQL Version | 5.6 or higher |
Browser Compatibility: Elementor is optimized for modern browsers. Ensure your browser is updated to the latest version, or try using a different browser to test if that resolves the loading issue.
Clear Caches: If you’re using a caching plugin, clear your site’s cache. Likewise, clear your browser cache. Often, cached files can cause inconsistencies in how Elementor loads.
By conducting these pre-checks, you can often eliminate common causes of Elementor loading issues, allowing you to focus on what really matters—creating stunning pages with ease.
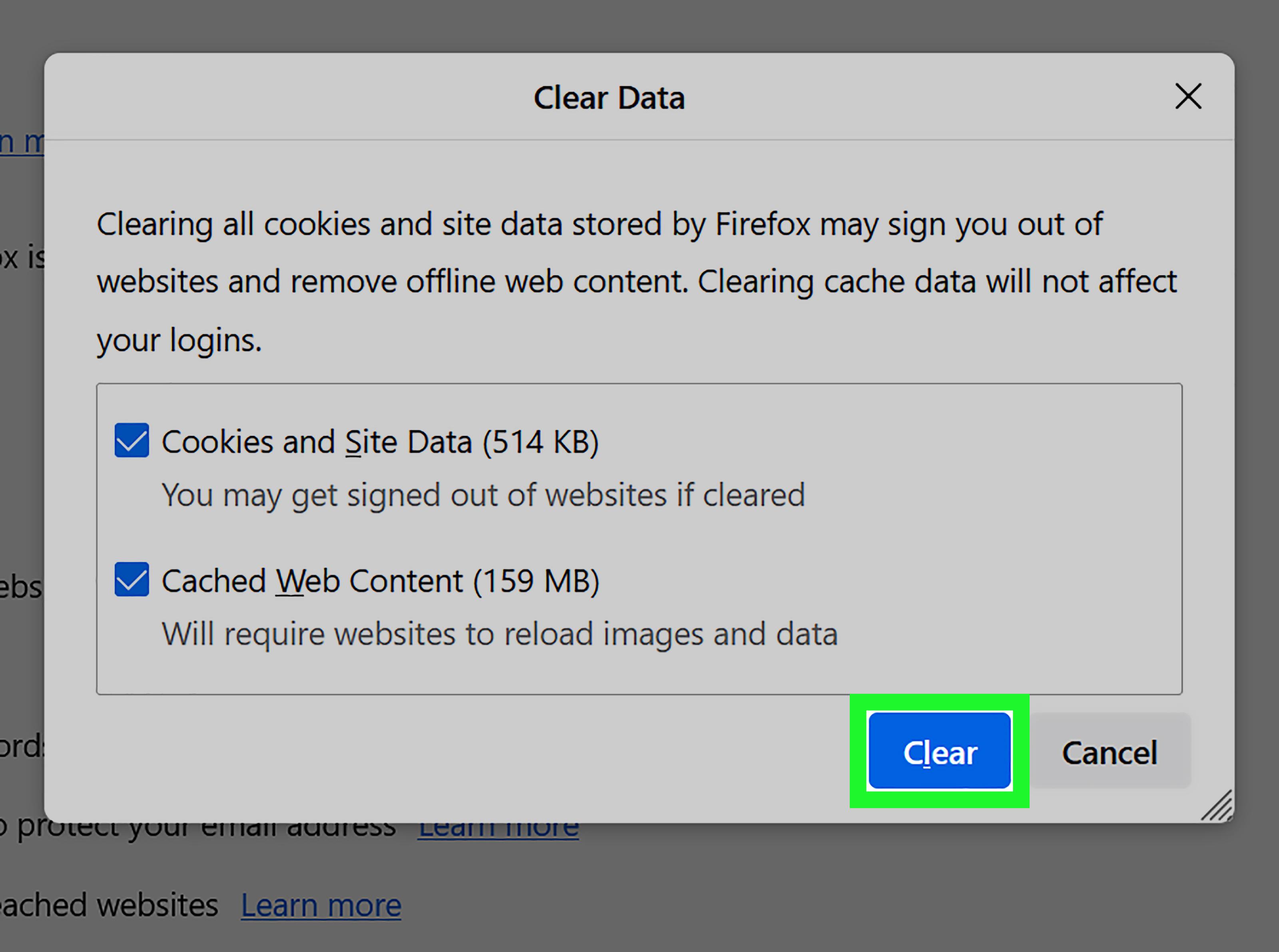
Clearing Cache and Cookies for Quick Fixes
When you’re encountering issues with Elementor not loading properly, one of the simplest yet most effective troubleshooting steps is to clear your cache and cookies. This often-overlooked method can resolve many common problems by forcing your browser to fetch the latest version of your site rather than relying on outdated data.
First, let’s dive into what cache and cookies are. Cache is a storage space that holds temporary files, such as images and scripts, to help your browser load websites faster. On the other hand, cookies are small pieces of data stored on your computer that track your browsing activity, preferences, and login information. While both are useful, they can sometimes interfere with your website’s performance, especially after updates.
Here’s a quick guide on how to clear your cache and cookies on popular browsers:
- Google Chrome: Go to Settings > Privacy and Security > Clear Browsing Data. Choose “Cookies and other site data” and ”Cached images and files.” Click “Clear data.”
- Mozilla Firefox: Open Options > Privacy & Security > Cookies and Site Data. Click “Clear Data,” select both options, and hit “Clear.”
- Safari: Click on Safari in the menu > Preferences > Privacy > Manage Website Data. Click “Remove All.”
- Microsoft Edge: Go to Settings > Privacy, search, and services > Clear browsing data. Select “Choose what to clear” and check the appropriate boxes.
After clearing your cache and cookies, restart your browser and revisit your Elementor page. You might be surprised at how this simple step can lead to a smoother experience. Remember, if you are logged into your site, clearing cookies will log you out, so have your credentials handy for a quick login afterward.
If you find that Elementor still isn’t loading after clearing the cache and cookies, consider checking your browser extensions. Some add-ons may conflict with Elementor, causing it to misbehave. Disable them temporarily to see if that resolves the issue.
In addition, keep in mind that server-side caching, managed by your hosting provider or caching plugins, can also affect how your site loads. If the issue persists, you may need to clear the cache at the server level or check with your hosting provider for further assistance.
Updating Themes and Plugins to Eliminate Conflicts
In the ever-evolving world of WordPress, keeping your themes and plugins updated is crucial for maintaining a smooth and conflict-free website experience. Outdated themes and plugins can lead to unexpected behavior, including issues with Elementor loading. Here are some effective strategies to ensure your site runs seamlessly:
- Check for Updates Regularly: Make it a habit to check for updates every week. WordPress, theme developers, and plugin authors frequently release updates that not only introduce new features but also patch bugs that could interfere with Elementor’s performance.
- Use a Staging Environment: Before updating themes and plugins on your live site, test the updates in a staging environment. This way, you can identify any conflicts without risking your site’s functionality.
- Read Changelog Notes: Always take a moment to read the changelog notes before updating. This will provide insights into any major changes that could impact compatibility with Elementor.
- Prioritize Essential Plugins: Audit your installed plugins and prioritize those that are essential for your site’s functionality. Disable any plugins that are not actively used and remove them to reduce the potential for conflicts.
It’s also important to understand how themes and plugins interact. Often, if there’s a conflict, it can stem from JavaScript errors or CSS styles that clash. Here are some additional tips to help you navigate this:
- Test Compatibility: Use tools like the Health Check & Troubleshooting plugin to check for compatibility issues. This plugin allows you to disable plugins and switch themes without affecting your live site.
- Clear Cache: After making updates, always clear your site’s cache as well as your browser cache. Sometimes, old scripts or styles may linger and cause loading issues.
- Contact Support: If you encounter persistent issues even after updates, don’t hesitate to reach out to theme or plugin support teams. They often have solutions or workarounds for known conflicts.
| Action | Purpose |
|---|---|
| Update Regularly | To incorporate fixes and enhancements |
| Test in Staging | To prevent live site issues |
| Clear Cache | To refresh the site’s resources |
| Contact Support | To resolve complex conflicts |
By following these steps, not only will you reduce the risk of conflicts arising from outdated themes and plugins, but you’ll also enhance the overall performance of your site. A well-maintained website ensures that Elementor can load smoothly, providing your visitors with an optimal experience.
How to Optimize Your Server Settings for Better Performance
Optimize Your Server Settings for Better Performance
To ensure that Elementor runs smoothly and efficiently, optimizing your server settings is crucial. A well-configured server can significantly boost the loading speed and overall performance of your website. Here are some key aspects you should consider:
- Utilize PHP 7 or Higher: Upgrading to PHP 7 or newer can dramatically enhance your server’s performance, offering faster execution time and reduced memory consumption.
- Increase Memory Limit: Ensure that your
wp-config.phpfile has an adequate memory limit set. Aim for at least 256MB for optimal Elementor performance. - Optimize Database: Regularly clean and optimize your WordPress database using plugins like WP-Optimize or WP-Sweep to remove unnecessary data and improve query performance.
- Use Object Caching: Implement caching mechanisms such as Redis or Memcached to speed up data retrieval processes, reducing the load on your server and enhancing response times.
Additionally, consider configuring your server settings to suit your specific needs:
| Setting | Recommended Value | Description |
|---|---|---|
| Max Execution Time | 300 seconds | Increases the time PHP scripts can run, helping prevent timeout errors. |
| Upload File Size Limit | 64MB | Allows larger media files to be uploaded to your site. |
| Post Revisions | 5 | Limits the number of revisions stored, reducing database bloat. |
Don’t overlook the importance of your hosting environment. Choosing a reputable hosting provider that specializes in WordPress can make a significant difference in your site’s performance. Look for options that offer:
- SSD Storage: Solid State Drives can enhance loading speeds compared to traditional HDDs.
- Content Delivery Network (CDN): A CDN can distribute your content worldwide, reducing latency and improving access speeds for global users.
- Server Location: Select a hosting provider with data centers near your target audience to minimize latency.
keep an eye on your server’s performance metrics. Tools like GTmetrix or Google PageSpeed Insights can help you monitor load times and identify potential bottlenecks. Regularly reviewing these metrics will allow you to make necessary adjustments to your server settings, keeping your Elementor site running at peak performance.
Exploring Browser Compatibility to Resolve Loading Problems
When troubleshooting loading issues with Elementor, one critical aspect to consider is browser compatibility. Different browsers can interpret code and render web pages in varying ways, which may lead to unexpected behavior in web applications like Elementor. Testing your site across multiple browsers can help identify if the problem lies in browser-specific quirks.
Here are some crucial factors to keep in mind while exploring browser compatibility:
- Browser Versions: Ensure you are testing with the latest version of each browser. Updates often include important fixes and improvements that enhance compatibility.
- Browser Extensions: Disable all extensions or add-ons temporarily. Some of these can interfere with how a page loads or functions, providing a false indication of Elementor’s performance.
- JavaScript Support: Confirm that your browser supports the necessary JavaScript features that Elementor relies on. Using a browser that is too outdated may hinder functionality.
- Cache Issues: Clear your browser’s cache before testing. Cached versions of your site may not reflect recent changes made in Elementor, leading to confusion during troubleshooting.
To further assist with your compatibility checks, you might want to consider setting up a compatibility matrix to track which browsers and versions are functioning correctly. Below is a simple example you can use:
| Browser | Version | Compatibility Status |
|---|---|---|
| Chrome | Latest | ✔️ Compatible |
| Firefox | Latest | ✔️ Compatible |
| Safari | Latest | ❌ Issues Detected |
| Edge | Latest | ✔️ Compatible |
Also, consider using browser testing tools like BrowserStack or CrossBrowserTesting. These platforms allow you to test your Elementor site on a range of browsers and devices, making it easier to pinpoint where the loading issues may originate.
Lastly, don’t forget to check your site’s console for any error messages. Most modern browsers come with developer tools that can help you identify JavaScript errors or resource loading issues. This quick check can often reveal whether the problem is indeed browser-related.
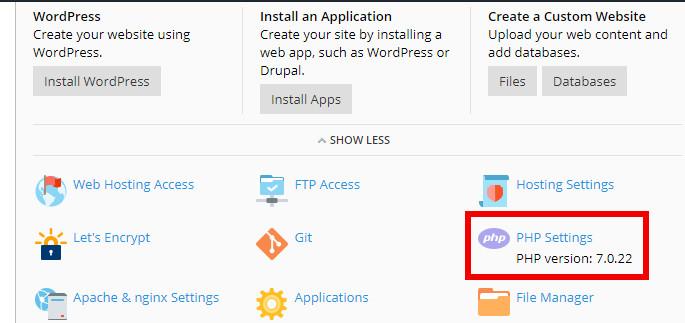
The Importance of PHP Version in Elementor Functionality
When it comes to running Elementor smoothly, the version of PHP your website uses is more than just a technical detail; it’s a cornerstone of your site’s overall performance. Using an outdated PHP version can lead to multiple issues, including sluggish loading times and, in the worst-case scenario, total incompatibility with the latest Elementor features. Therefore, keeping your PHP version updated is crucial for an optimal user experience.
Elementor recommends using PHP version 7.0 or higher, as these versions not only enhance performance but also improve security. Each PHP update comes with enhancements that can speed up your site, allowing Elementor to function at its best. Here are some of the key benefits of using the latest PHP version:
- Improved Speed: Newer PHP versions are optimized for better performance, which translates into faster page loading times.
- Enhanced Security: Older PHP versions no longer receive security updates, leaving your site vulnerable to threats.
- Better Compatibility: New features in Elementor are designed to work seamlessly with the latest PHP versions, ensuring full functionality.
Switching to a newer PHP version can be a game changer, especially if you’re experiencing issues like Elementor not loading correctly. Many users have reported that updating PHP resolved their problems instantly. However, before making the switch, be sure to check compatibility with your existing themes and plugins. Some older plugins may not support the latest PHP versions, which could inadvertently cause new issues. Here’s a quick compatibility checklist:
| Plugin/Theme | PHP Compatibility | Last Updated |
|---|---|---|
| Elementor | 7.0+ | March 2025 |
| Contact Form 7 | 7.0+ | January 2025 |
| Astra Theme | 7.0+ | February 2025 |
If you find that your current theme or plugins are not compatible with the new PHP version, consider looking for alternatives or reaching out to developers for updates. In the fast-evolving world of web development, it’s essential to adapt and ensure that every aspect of your site is working in harmony.
Ultimately, keeping your PHP version current is not just about preventing errors; it’s about embracing a smoother, more efficient workflow that enhances your website’s capabilities. With the right PHP version in place, Elementor can truly shine, allowing you to create stunning pages without the worry of technical glitches or slowdowns.
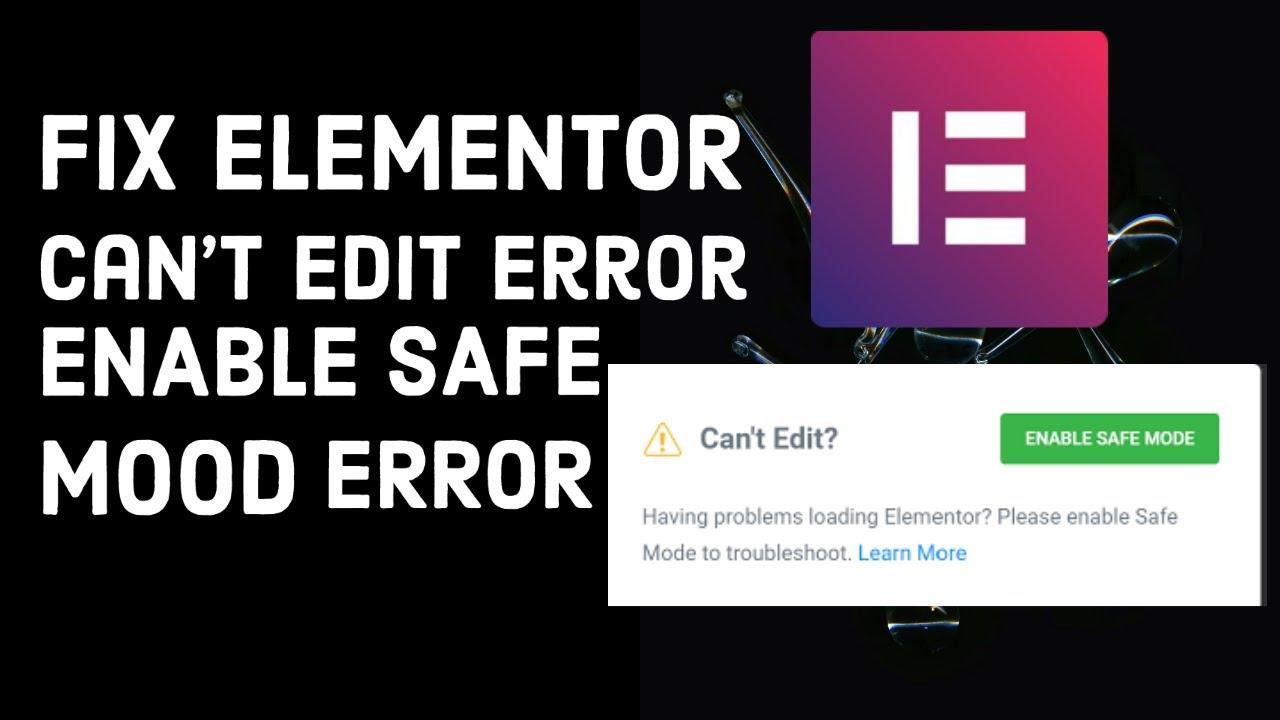
Utilizing Elementors Safe Mode for Troubleshooting
When faced with the frustrating experience of Elementor not loading, one of the most effective tools at your disposal is Elementor’s Safe Mode. This feature allows you to troubleshoot issues without interference from other plugins or themes, making it an essential step in identifying potential conflicts.
To activate Safe Mode, navigate to the WordPress dashboard and go to the Elementor settings. Here, you will find the Safe Mode option in the Advanced tab. Once enabled, you can start editing your pages without the usual distractions. This mode temporarily disables your theme and all other plugins, allowing you to pinpoint exactly what might be causing the loading issue.
While in Safe Mode, consider checking the following:
- Browser Console Errors: Open your browser’s developer tools (usually by pressing F12) and look for any errors in the console that could indicate what’s wrong.
- Elementor Version: Ensure you’re using the latest version of Elementor, as updates often include crucial bug fixes.
- Preview Changes: Make adjustments to your design and see how they affect loading times and functionality.
Another useful aspect of Safe Mode is that it lets you test changes in real-time without the risk of affecting your live site. This can be particularly advantageous when trying to identify if a specific widget or setting is causing the issue. After making any changes, remember to clear your site’s cache before exiting Safe Mode to ensure your modifications take effect.
If you discover that Elementor works perfectly in Safe Mode, but not outside of it, the issue likely lies with your theme or another plugin. In such cases, consider disabling plugins one by one or switching to a default WordPress theme to find the culprit. This systematic approach helps narrow down the cause of the problem efficiently.
It’s advisable to document any changes or conflicts you identify while using Safe Mode. Keeping a record allows you to reference back later and can be invaluable if you need to seek further assistance from support forums or developer communities. By effectively utilizing this feature, you’re taking a proactive step in ensuring a smoother and more reliable experience with Elementor.
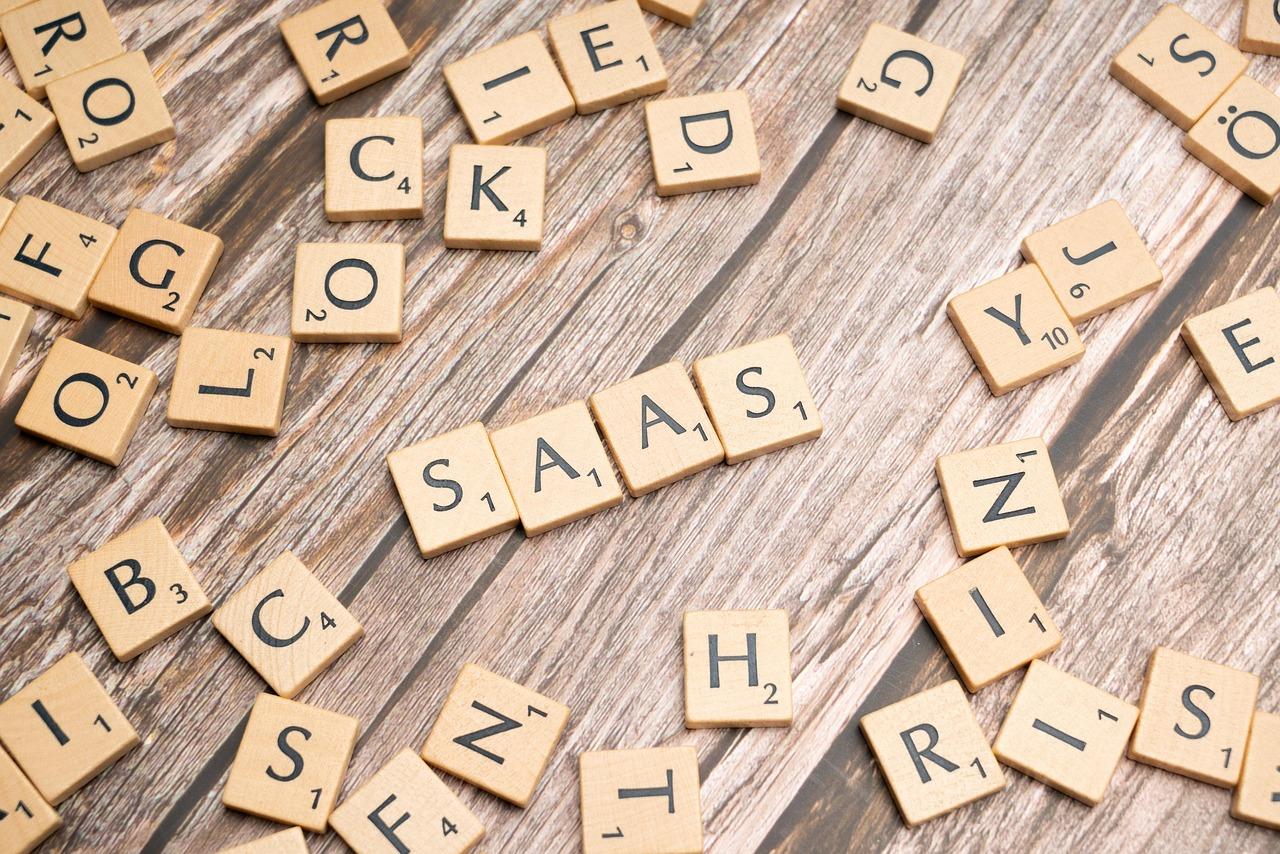
When to Seek Help from Your Hosting Provider
When you’re facing issues with Elementor not loading, it can be frustrating and time-consuming. However, there are instances where the solution may lie outside your control, and that’s when you should consider reaching out to your hosting provider.
Here are some key situations where contacting your host is beneficial:
- Server Performance Issues: If your website is experiencing slow load times or frequent downtime, it could be due to server resource limitations. Your hosting provider can clarify whether your current plan meets your website’s needs.
- Malware or Security Breaches: If you suspect that your site has been compromised, your hosting provider can assist with scanning for malware and restoring your site from backups.
- Configuration Problems: Sometimes, misconfigurations on the server can prevent Elementor from functioning correctly. Your host can help identify and rectify these issues.
Additionally, here’s a table outlining common server-related issues and how your hosting provider can assist:
| Issue | Potential Cause | How Your Host Can Help |
|---|---|---|
| Frequent Crashes | Insufficient Memory | Upgrade to a higher plan |
| Slow Load Times | High Traffic | Optimize server resources |
| Error Messages | PHP Version Conflicts | Update and configure PHP settings |
It’s essential to document any error messages or symptoms you’ve noticed before contacting your provider. This information can expedite the troubleshooting process and help them assist you more effectively. Don’t hesitate to reach out for support, as they have the expertise to resolve issues specific to their hosting environment.
Lastly, remember that a proactive approach can prevent many issues. Regularly communicating with your hosting provider about your website’s performance and needs can pave the way for a more stable and efficient operation, ultimately enhancing your Elementor experience.
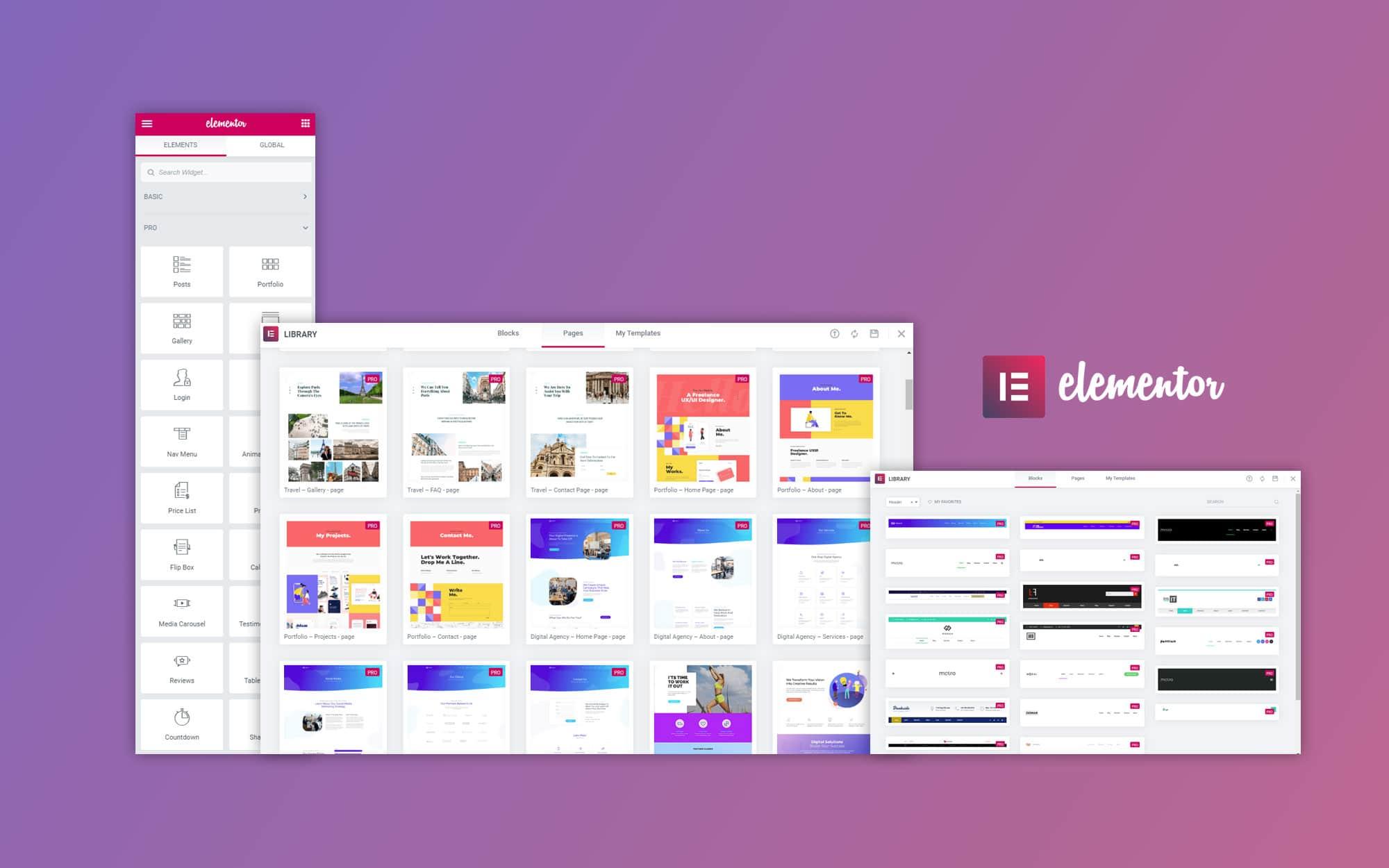
Final Tips for Maintaining a Smooth Elementor Workflow
To keep your Elementor workflow running seamlessly, it’s essential to adopt a few best practices. Here are some tips to help you maintain efficiency and prevent issues down the line:
- Regular Updates: Always keep your Elementor plugin, themes, and WordPress core up to date. This not only enhances security but also ensures compatibility with the latest features and improvements.
- Clear Cache Frequently: If you’re using caching plugins, make it a habit to clear your cache regularly. Cached files can sometimes interfere with Elementor’s functionality.
- Optimize Images: Compress images before uploading them to your site. Large image files can slow down page loading times, which may lead to performance issues with Elementor.
- Use a Lightweight Theme: Choose a well-coded, lightweight theme that works seamlessly with Elementor. Heavy themes can cause conflicts and slow down your editing experience.
Another crucial aspect to consider is your hosting environment. A reliable hosting provider can drastically improve your Elementor experience. Here’s what you should look for:
| Features to Look For | Benefits |
|---|---|
| PHP Version | Using PHP 7.4 or higher enhances speed and performance. |
| SSD Storage | Faster read and write speeds for improved site performance. |
| Excellent Uptime | Ensures your site is always accessible to visitors. |
| Good Customer Support | Quick resolution of any technical issues you encounter. |
Lastly, don’t underestimate the power of good organization. Structuring your workflow can save you time and headaches. Here’s how:
- Utilize Templates: Save sections and entire pages as templates for future use. This eliminates the need to recreate elements from scratch.
- Document Your Process: Keep a personal guide or checklist on your design workflow, including shortcuts and tips you discover along the way.
- Set Up a Staging Site: Test new designs and features on a staging environment before making changes to your live site. This helps prevent potential disruptions.
Frequently Asked Questions (FAQ)
Sure! Here’s a conversational Q&A section for your article titled “Elementor Not Loading? 13 Expert-Tested Ways to Fix It in 2025.”
Q1: Why is my Elementor not loading properly?
A1: It can be frustrating when Elementor doesn’t load, right? There are several potential culprits! It could be a plugin conflict, low server resources, or even an outdated version of WordPress or Elementor. Let’s dive into the details later, but rest assured, there are plenty of ways to troubleshoot this!
Q2: What’s the first thing I should check when Elementor isn’t loading?
A2: Great question! Start by checking your internet connection. If everything seems fine on your end, the next step is to see if there’s any conflict with your plugins. Temporarily disable all other plugins except Elementor and see if it loads. If it does, you’ll know there’s a conflicting plugin that needs your attention.
Q3: I’ve tried deactivating plugins, but Elementor still won’t load. Now what?
A3: If disabling plugins didn’t work, it’s time to take a look at your theme. Some themes aren’t fully compatible with Elementor, which can cause issues. Switch to a default WordPress theme like Twenty Twenty-One and see if Elementor loads. If it does, you might want to consider using a different theme or updating your current one!
Q4: Could my hosting provider be the issue?
A4: Absolutely! Your hosting environment plays a significant role in how well Elementor functions. Ensure your hosting plan meets Elementor’s requirements. Sometimes, upgrading to a better plan can make a world of difference. If you’re unsure, reach out to your hosting provider; they can help diagnose any server-related issues.
Q5: What if I’m using the latest version of Elementor but still facing issues?
A5: Staying updated is crucial, but even the latest version can have bugs. Clear your browser cache and try a different browser to see if this resolves the issue. Also, check for updates in your theme and other plugins, as outdated software can sometimes lead to conflicts.
Q6: I’ve heard about PHP memory limits. Should I be concerned?
A6: Definitely! If your PHP memory limit is set too low, Elementor might struggle to load. Increasing the memory limit can often resolve many issues. You can do this by adding a line of code to your wp-config.php file or contacting your hosting provider for assistance.
Q7: Any tips for preventing Elementor loading issues in the future?
A7: Prevention is key! Always keep your WordPress, themes, and plugins updated to their latest versions. Regularly check your website’s health through WordPress tools and maintain a good hosting environment. It might also help to occasionally clear your website’s cache.
Q8: If I’ve tried everything and Elementor still won’t load, what’s my last resort?
A8: If all else fails, consider reaching out to Elementor’s support team. They have a wealth of knowledge and can often pinpoint issues you might not have considered. Often, they can provide insights specific to your setup that can save you a lot of time and frustration.
Q9: Can I still edit my pages if Elementor isn’t loading?
A9: Yes, you can! While Elementor is fantastic for building pages, you can still edit your content using the default WordPress editor. It’s not as visually engaging, but it’ll allow you to make necessary changes until you resolve the Elementor issue.
Q10: Should I be worried about losing my designs if Elementor fails to load?
A10: Not at all! Your designs are stored in the WordPress database, so they won’t be lost if Elementor fails to load temporarily. Just ensure you have a good backup solution in place, so you’re covered in case of any unexpected issues in the future.
Q11: Why should I trust these expert-tested fixes?
A11: That’s a valid concern! These methods are based on common issues reported by users and have been tested by experts in the WordPress community. They’re tried and true, and many users have successfully resolved their Elementor loading issues using these strategies.
Q12: What’s the most important takeaway from this article?
A12: The key takeaway is that Elementor loading issues can often be resolved with a systematic approach. By troubleshooting step-by-step, you can identify the problem and implement an effective solution, ensuring your website runs smoothly.
Q13: Where can I find more tips on using Elementor effectively?
A13: There are tons of resources available! Check out Elementor’s official documentation, join community forums, or look for tutorials on platforms like YouTube. Engaging with the community can also provide you with valuable insights and tips from fellow users!
Feel free to adjust any parts to better fit your article or audience!
Final Thoughts
Conclusion
So there you have it—13 expert-tested solutions to tackle Elementor loading issues in 2025! We understand how frustrating it can be when your favorite page builder isn’t cooperating, but with these strategies at your fingertips, you’re well-equipped to get things back on track.
Remember, whether it’s a plugin conflict, memory limitations, or a server hiccup, you have the power to troubleshoot and resolve these problems like a pro. Don’t let loading issues hold you back from creating the stunning websites you envision.
If you found this guide helpful, why not share it with fellow creators who might be struggling too? And hey, if you’ve tried one of these fixes—or discovered another that worked wonders for you—drop a comment below. We love hearing from our community!
Happy building! Your next masterpiece is just a few clicks away.