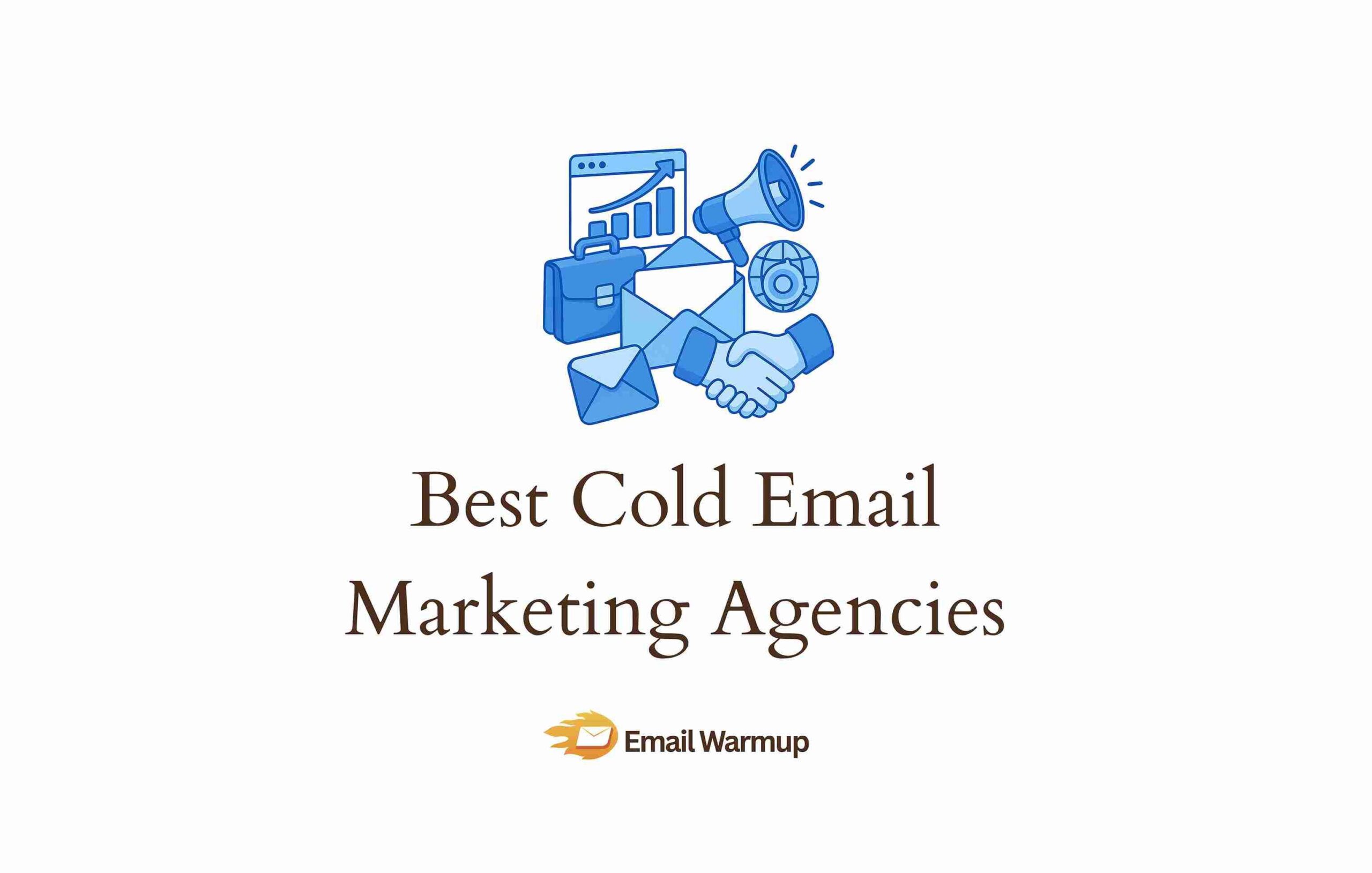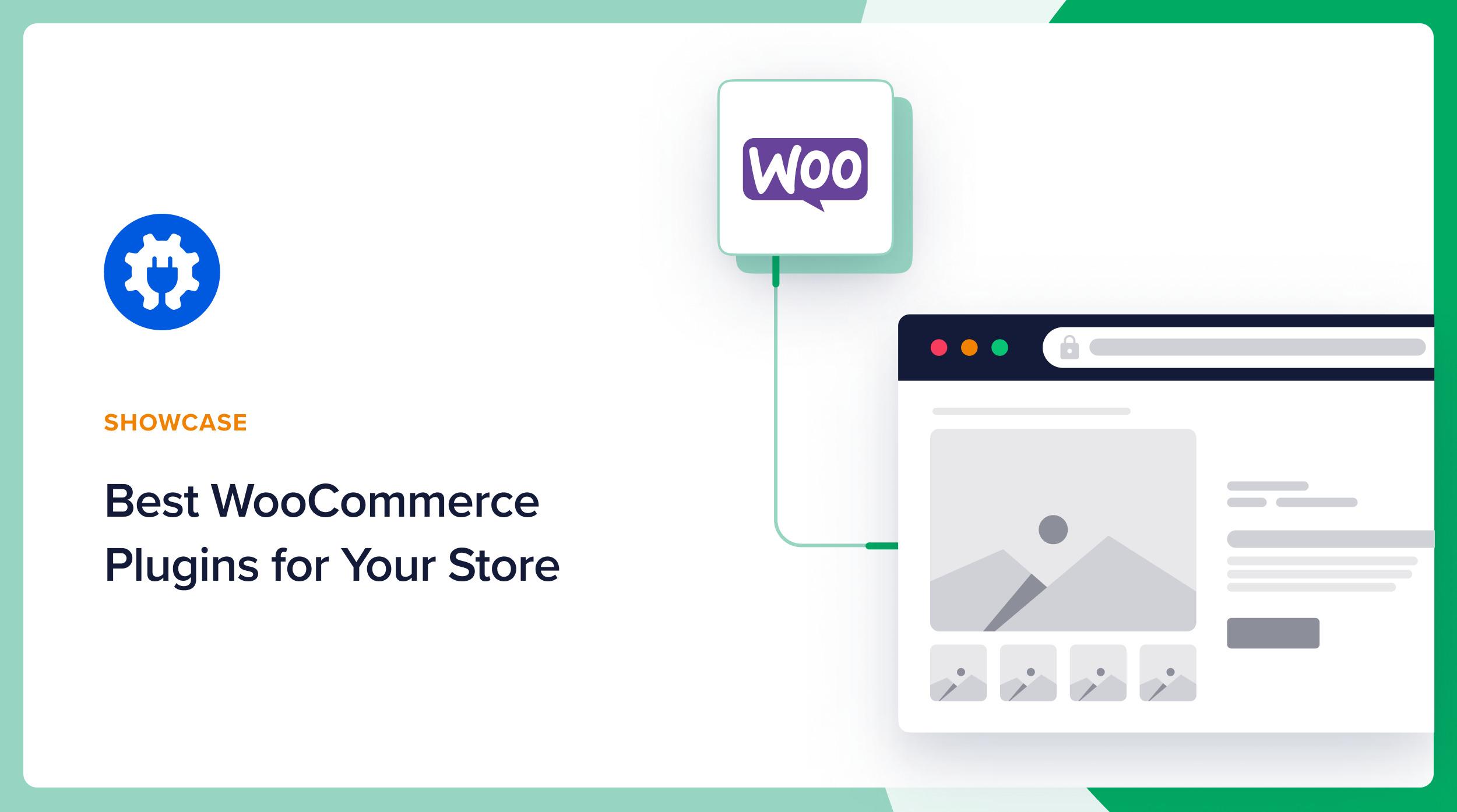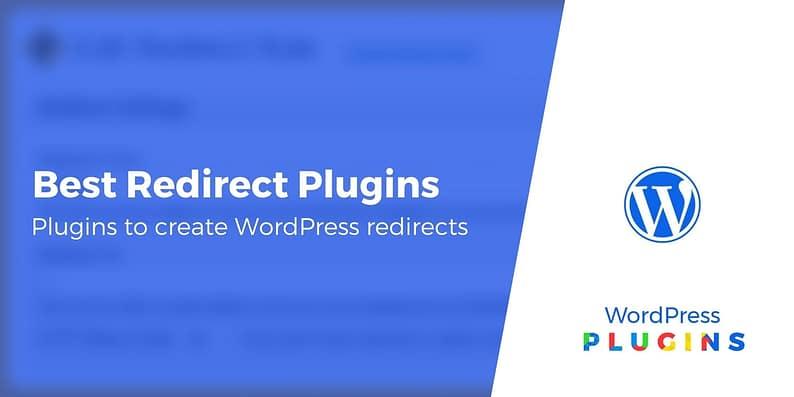Over the years, many WordPress users have encountered the frustrating experience of dealing with a broken or corrupted database. Whether it’s due to unforeseen technical issues or external threats, a malfunctioning WordPress database can bring your website to a standstill. From white screens to error messages, the symptoms of a damaged database are not only disruptive but can also jeopardize your site’s credibility and functionality.
In this detailed guide, we’ll walk you through the most effective methods to repair your WordPress database, ensuring that your website remains operational and your data secure. With our step-by-step approach, even those with minimal technical experience will be able to follow along and restore their WordPress site to full functionality.
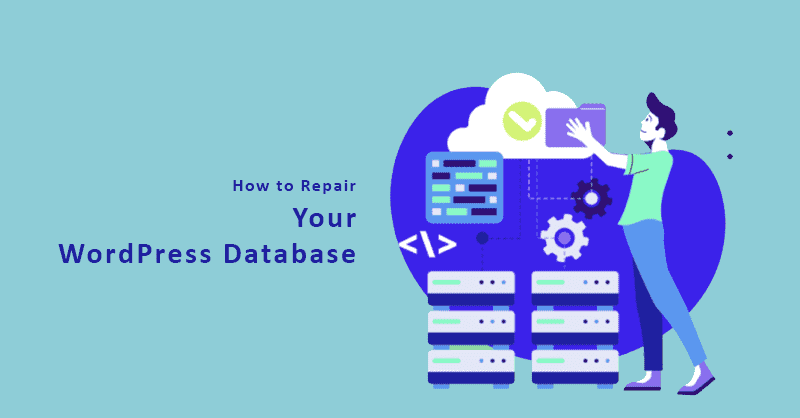
Understanding the Role of Your WordPress Database
Your WordPress database is the heart of your website, housing everything from posts, pages, and user information to settings and configurations. When this database becomes corrupted, it can lead to a wide array of issues, ranging from minor annoyances to complete website failure.
Key Components of a WordPress Database
- Posts and Pages: All content you create, including blog posts, pages, and drafts, is stored here.
- User Information: Details of all registered users, including administrators, editors, and subscribers.
- Site Settings: Configuration settings that control how your site functions.
- Theme and Plugin Data: Information that allows your themes and plugins to work correctly.
Given the critical nature of this data, it’s essential to keep your database in top shape. Let’s explore how you can tell when your WordPress database needs repair.
Identifying When Your WordPress Database Needs Repair
A WordPress database doesn’t fail silently; it often gives warning signs before things become catastrophic. Recognizing these signs early can help prevent further damage.
Common Signs of a Corrupted WordPress Database
- White Screen of Death (WSoD): One of the most dreaded issues in WordPress, the WSoD, typically presents as a blank white page, often caused by database corruption.
- Database Connection Errors: Messages such as “Error establishing a database connection” or “Unable to select database” are clear indicators of database issues.
- Missing Content: If your posts, pages, or other content suddenly disappear or formatting breaks down, your database might be the culprit.
- Plugin or Theme Malfunctions: Unexpected behavior from plugins or themes, especially after updates, can point to underlying database issues.
Additional Red Flags
- Slow Load Times: A slow website can sometimes be traced back to database inefficiencies or corruption.
- Frequent Server Crashes: If your server crashes repeatedly, it could be due to a corrupted database that overtaxes your server’s resources.
Now that you know the warning signs, let’s delve into the common causes of WordPress database corruption.
What Causes WordPress Database Corruption?
Understanding the root causes of database corruption is crucial for both prevention and repair. Here are the most common factors that can damage a WordPress database:
1. Server Issues
- Hardware Failures: A sudden hardware malfunction on your hosting server can corrupt the database files.
- Power Outages: An unexpected power outage during a database transaction can result in partial writes, leading to corruption.
- Poor Server Maintenance: Inadequate server maintenance or outdated hardware can make your database prone to corruption.
2. Human Error
- Incorrect Configuration: Mistakes made during manual editing of the database or server settings can easily lead to corruption.
- Accidental Deletion: Deleting the wrong files or database entries can cause significant issues.
3. Software Conflicts
- Incompatible Plugins or Themes: Installing incompatible or poorly coded plugins and themes can create conflicts that corrupt the database.
- Failed Updates: Incomplete or failed WordPress core, theme, or plugin updates can result in a corrupted database.
4. External Threats
- Malware and Hacks: Malicious attacks specifically targeting your WordPress site can damage or corrupt your database.
- SQL Injection Attacks: SQL injection is a common hacking technique that manipulates your database through malicious queries.
5. Exhaustion of Server Resources
- PHP Memory Limits: If your site exceeds the allocated PHP memory limit, it can cause database errors and potential corruption.
- Excessive Traffic: An unexpected spike in traffic can overload your server and result in database corruption.
With these causes in mind, it’s clear that database corruption is often preventable. However, when problems do arise, swift action is necessary. Here’s how to repair your WordPress database using various methods.
Steps to Repair Your WordPress Database
Before diving into any repair methods, it’s crucial to back up your WordPress site, including your database. A backup ensures that if something goes wrong during the repair process, you can restore your site to its previous state. If you’re unsure how to back up your database, consult our guide on how to back up a WordPress database.
1. Verify and Edit WordPress Database Credentials
Often, database connection errors stem from incorrect credentials stored in your wp-config.php file. Here’s how to verify and correct them:
Steps to Edit Database Credentials:
- Access Your Server Files: Use an FTP client or your web host’s File Manager to access the root directory of your WordPress installation.
- Open wp-config.php: Locate and open the wp-config.php file using a text editor.
- Check Credentials: Look for the lines that define your database name, username, password, and host:
define( 'DB_NAME', 'database_name_here' );
define( 'DB_USER', 'username_here' );
define( 'DB_PASSWORD', 'password_here' );
define( 'DB_HOST', 'localhost' );
- Verify Accuracy: Compare these credentials with those provided by your hosting provider. Correct any discrepancies.
- Save Changes: Once verified, save the file and re-upload it to your server.
2. Use phpMyAdmin to Repair the Database
phpMyAdmin is a powerful tool available in most web hosting cPanels that allows you to manage and repair your MySQL database directly.
Steps to Repair Using phpMyAdmin:
- Access phpMyAdmin: Log in to your hosting account, navigate to cPanel, and open phpMyAdmin.
- Select Your Database: From the left-hand side, select the database associated with your WordPress site.
- Check All Tables: Scroll to the bottom of the table list and select “Check All.”
- Repair Tables: From the dropdown menu, choose “Repair table.” phpMyAdmin will attempt to fix any issues with the selected tables.
- Review Success Messages: After the repair process, look for success messages confirming that the tables have been repaired.
3. Repair the Database with a Plugin
Maintaining a healthy WordPress database is crucial for the smooth operation of your website. However, database issues can sometimes arise due to various factors such as plugin conflicts, theme issues, or server problems. For those who prefer a more user-friendly approach to repairing their database, WordPress offers several plugins that can handle this task efficiently. In this guide, we’ll walk you through the steps to repair your WordPress database using a plugin, making the process accessible even for users with minimal technical expertise.
Why Use a Plugin to Repair Your Database?
Using a plugin to repair your database is an ideal solution if you’re uncomfortable with manual methods such as editing files or using command-line tools. Plugins provide a graphical interface that simplifies the process, allowing you to manage, repair, and optimize your database with just a few clicks.
Step 1: Choose the Right Database Repair Plugin
There are several WordPress plugins available that can help you repair your database. One of the most popular and effective plugins for this purpose is WP-DBManager. This plugin offers a wide range of database management features, including repair, optimization, backup, and restoration.
Key Features of WP-DBManager:
- Database Repair: Fixes corrupted tables in your database.
- Database Optimization: Cleans up and optimizes your database for better performance.
- Backup and Restore: Allows you to create backups of your database and restore them if needed.
- Scheduled Tasks: Automates routine maintenance tasks like repairs and optimizations.
Step 2: Install and Activate the Plugin
The first step to using a plugin to repair your database is to install and activate it on your WordPress site.
Installing WP-DBManager:
- Log into Your WordPress Dashboard: Navigate to your website’s admin area by adding
/wp-adminto your site’s URL. - Go to Plugins > Add New: In the left-hand menu, hover over “Plugins” and click “Add New.”
- Search for WP-DBManager: In the search bar, type “WP-DBManager” and press Enter. The plugin should appear in the search results.
- Install the Plugin: Click the “Install Now” button next to WP-DBManager.
- Activate the Plugin: Once the installation is complete, click “Activate” to enable the plugin on your site.
Step 3: Repair Your WordPress Database Using the Plugin
After activating the WP-DBManager plugin, you can easily repair your database from within the WordPress dashboard.
Accessing the Database Repair Feature:
- Navigate to Database Management: In your WordPress dashboard, go to Database > Repair DB. This will take you to the plugin’s database management screen.
- Select Tables to Repair: The plugin will display a list of tables in your database. You can select the specific tables you want to repair. If you’re unsure which tables are causing issues, it’s safe to select all of them.
- Start the Repair Process: Once you’ve selected the tables, click the “Repair” button at the bottom of the page. The plugin will begin scanning and repairing the selected database tables.
- Review the Results: After the repair process is complete, the plugin will display a message indicating whether the repair was successful. If any issues remain unresolved, the plugin will provide details on what could not be fixed.
Step 4: Optimize Your Database for Better Performance
In addition to repairing your database, it’s a good idea to optimize it regularly. Optimization helps clean up unnecessary data, reduce overhead, and improve the overall performance of your website.
Optimizing Your Database with WP-DBManager:
- Go to Database > Optimize DB: From the WP-DBManager menu, navigate to the “Optimize DB” section.
- Select Tables to Optimize: Similar to the repair process, you can select the tables you want to optimize. It’s generally a good practice to optimize all tables.
- Run the Optimization: Click the “Optimize” button to begin the optimization process. The plugin will clean up and optimize the selected tables, helping to keep your database running efficiently.
- Schedule Regular Optimizations: WP-DBManager allows you to schedule regular optimizations, ensuring that your database remains in good shape over time. You can set this up in the “Manage Database” section of the plugin.
Step 5: Backup Your Database
Before performing any major repairs or optimizations, it’s crucial to back up your database. WP-DBManager makes it easy to create backups and restore them if needed.
Creating a Backup:
- Navigate to Database > Backup DB: In the WP-DBManager menu, go to the “Backup DB” section.
- Create a Backup: Click the “Backup” button to create a backup of your entire database. The plugin will store the backup file on your server.
- Download the Backup: After the backup is created, it’s a good idea to download it to your local computer for safekeeping. You can do this from the “Manage Backup DB” section.
Restoring a Backup:
If something goes wrong during the repair or optimization process, you can easily restore your database from the backup you created.
- Go to Database > Restore DB: In the WP-DBManager menu, navigate to the “Restore DB” section.
- Select the Backup File: Choose the backup file you want to restore from the list of available backups.
- Restore the Database: Click “Restore” to revert your database to the backup state. This will undo any recent changes and return your database to the condition it was in when the backup was created.
Additional Plugins for Database Repair
While WP-DBManager is a comprehensive tool, there are other plugins available that offer similar functionality. Here are a few alternatives:
- WP-Optimize: This plugin focuses on database optimization and cleanup, offering an easy way to remove unnecessary data and improve performance.
- Advanced Database Cleaner: Ideal for cleaning up and optimizing your database, this plugin also helps identify and remove orphaned tables and entries.
- BackupBuddy: While primarily a backup plugin, BackupBuddy also offers database repair and optimization features as part of its comprehensive backup and restoration toolkit.
Maintain a Healthy WordPress Database with Ease
Repairing your WordPress database doesn’t have to be a daunting task, especially when you use a plugin like WP-DBManager. With its user-friendly interface and powerful features, you can easily manage, repair, and optimize your database without needing advanced technical skills. By regularly maintaining your database, you can ensure that your WordPress site remains fast, secure, and reliable for your visitors.
Remember to always back up your database before making any changes, and consider scheduling regular optimizations to keep your database in top shape. With these practices in place, you’ll minimize the risk of database corruption and enjoy a smoother, more responsive website.
4. Use the Built-In WordPress Repair Tool
Maintaining the health of your WordPress database is essential to ensuring that your website runs smoothly and efficiently. Over time, your database may become corrupted due to various factors, such as server issues, outdated plugins, or incomplete updates. When these issues arise, WordPress provides a built-in repair tool that you can use to quickly and easily fix minor database corruption. This tool is a convenient option for users who prefer not to deal with complex database management tools like phpMyAdmin or WP-CLI.
In this guide, we’ll walk you through the steps to use the built-in WordPress repair tool, so you can get your website back up and running in no time.
Step 1: Enable the Built-In WordPress Repair Tool
The WordPress repair tool is not accessible by default. To enable it, you’ll need to make a small edit to your wp-config.php file, which is the main configuration file for your WordPress installation.
Accessing Your wp-config.php File
- Use an FTP Client or File Manager: To edit the
wp-config.phpfile, you’ll need to access your website’s files. You can do this using an FTP client like FileZilla, or through your hosting provider’s File Manager. - Locate wp-config.php: Once connected to your server, navigate to the root directory of your WordPress installation. This is typically the
public_htmldirectory or a subdirectory named after your website. Thewp-config.phpfile should be located here. - Download and Backup: Before making any changes, download a copy of the
wp-config.phpfile to your local computer as a backup. This way, you can restore the original file if anything goes wrong.
Editing wp-config.php
- Open the File: Open the
wp-config.phpfile using a text editor like Notepad++ or any code editor you prefer. - Add the Repair Code: Scroll to the bottom of the file and add the following line of code just before the line that says
/* That's all, stop editing! Happy publishing. */:define('WP_ALLOW_REPAIR', true);
- Save and Upload: Save the changes to the
wp-config.phpfile and re-upload it to your server, replacing the existing file.
Step 2: Access the WordPress Repair Tool
Once you’ve enabled the repair tool, you can access it directly through your web browser. This tool is straightforward to use and doesn’t require you to log in to your WordPress admin panel.
How to Access the Tool
- Enter the Repair URL: Open your web browser and enter the following URL:
http://www.yoursite.com/wp-admin/maint/repair.php
Replace
www.yoursite.comwith your actual domain name. - Choose a Repair Option: Once you’ve accessed the repair tool, you’ll see two options:
- Repair Database: This option will check your database for issues and repair any problems it finds.
- Repair and Optimize Database: In addition to repairing the database, this option will also optimize it, which can help improve site performance.
- Start the Repair Process: Click on either “Repair Database” or “Repair and Optimize Database” depending on your needs. The tool will begin scanning and repairing your database tables.
Step 3: Review the Repair Results
After the repair process is complete, WordPress will display a message indicating whether the repairs were successful. It will also highlight any issues that could not be fixed.
What to Do Next
- Successful Repair: If the tool indicates that all issues have been fixed, your website should now function properly. You can visit your site to confirm that everything is back to normal.
- Unresolved Issues: If the tool reports any issues that could not be repaired, you may need to explore other repair options, such as using phpMyAdmin or WP-CLI, or seeking help from a WordPress expert.
Step 4: Secure Your Website by Disabling the Repair Tool
The WordPress repair tool is publicly accessible, which means anyone with the repair URL can use it to access your database repair options. To protect your site, it’s important to disable the tool as soon as you’ve finished the repair process.
How to Disable the Tool
- Edit wp-config.php Again: Reopen the
wp-config.phpfile in your text editor. - Remove the Repair Code: Delete the line of code you added earlier:
define('WP_ALLOW_REPAIR', true);
- Save and Re-upload: Save the file and upload it back to your server, replacing the modified file.
- Verify the Change: Try accessing the repair URL again. If the tool has been disabled correctly, you should no longer be able to access the page.
Additional Tips for Database Maintenance
While the built-in WordPress repair tool is effective for fixing minor database issues, it’s important to take proactive steps to maintain the health of your database and prevent future problems.
1. Regular Backups
Always back up your WordPress database regularly. This ensures that you have a restore point in case something goes wrong. Use plugins like UpdraftPlus or BackupBuddy to automate the backup process.
2. Database Optimization
Regularly optimizing your database can help improve site performance and prevent corruption. You can use plugins like WP-Optimize or WP-Sweep to clean up your database and remove unnecessary data.
3. Monitor Site Health
Keep an eye on your site’s performance and monitor for any unusual behavior. Addressing issues early can prevent more serious problems down the line.
4. Keep WordPress Updated
Ensure that your WordPress core, themes, and plugins are always up to date. Updates often include security patches and performance improvements that can help keep your database healthy.
Quick and Easy Database Repair with WordPress
The built-in WordPress repair tool is a simple yet effective way to fix minor database issues without needing advanced technical knowledge. By following the steps outlined in this guide, you can quickly restore your website’s functionality and prevent future database problems. Remember to disable the tool once you’re done and take proactive measures to maintain your database’s health. With regular maintenance, your WordPress site will continue to run smoothly, providing a seamless experience for your visitors.
5. Repair the Database via Your Hosting Provider’s cPanel
When your WordPress website starts showing signs of a corrupted database—like slow performance, frequent errors, or even complete inaccessibility—one of the most efficient ways to address the issue is by using the built-in tools provided by your hosting provider’s cPanel. Most hosting services offer an intuitive interface within cPanel that allows you to quickly repair any problems with your WordPress database, even if you have limited technical expertise. Here’s how you can do it:
Step 1: Log into Your Hosting Account
The first step in repairing your database via cPanel is accessing your hosting account. This typically involves visiting your hosting provider’s website and logging in with your credentials.
- Visit Your Hosting Provider’s Website: Open your web browser and go to the login page of your hosting provider. For example, if you’re using Bluehost, visit Bluehost.com and log in to your account.
- Enter Your Credentials: Provide your username and password to access your hosting dashboard.
Step 2: Navigate to cPanel
Once you’re logged into your hosting account, the next step is to access cPanel, the control panel interface that allows you to manage various aspects of your website.
- Locate the cPanel Option: In your hosting dashboard, look for an option labeled “cPanel” or “Advanced” (depending on your hosting provider).
- Click on cPanel: Select this option to open the cPanel interface. This will bring you to a screen with various tools and features designed to help you manage your website.
Step 3: Access the MySQL Databases Section
In cPanel, there are several tools related to database management. The tool we’re interested in is the MySQL Databases section, where you can manage and repair your databases.
- Find the Databases Section: Scroll down the cPanel homepage until you find the “Databases” category.
- Click on MySQL Databases: Select the “MySQL Databases” option to proceed to the management screen for your website’s databases.
Step 4: Select the Database to Repair
Now that you’re in the MySQL Databases section, you’ll see a list of all the databases associated with your website.
- Identify the Correct Database: Find the database that corresponds to your WordPress site. This is typically named something similar to your website’s domain or prefixed with your cPanel username.
- Choose the Repair Option: Next to the database name, look for a dropdown menu or a link that allows you to perform actions on the database. Select the “Repair Database” option from this menu.
Step 5: Run the Database Repair
After selecting the “Repair Database” option, cPanel will automatically begin the process of repairing the database. This process checks for any errors or corrupted tables and attempts to fix them.
- Initiate the Repair Process: Click on the “Repair Database” button to start the repair. cPanel will scan the database tables for errors and repair them as needed.
- Wait for Completion: The time it takes to repair the database depends on the size of your database and the extent of the corruption. Typically, this process only takes a few minutes.
Step 6: Confirm the Repair Was Successful
Once cPanel has finished repairing the database, it will display a confirmation message. This message typically indicates whether the repair was successful or if any issues remain.
- Review the Success Message: Look for a message that confirms the database has been successfully repaired. If any errors were encountered, cPanel would provide details on what was fixed.
- Check Your Website: After the repair is complete, visit your WordPress site to ensure that everything is functioning correctly. If your site loads as expected, the repair was successful.
Additional Tips: Ensuring Ongoing Database Health
While cPanel’s repair tool is a powerful feature for fixing immediate issues, it’s important to take steps to prevent future database problems. Here are some tips:
- Regular Backups: Ensure that you regularly back up your WordPress database, so you have a restore point in case of future issues.
- Optimize Database: Use plugins like WP-Optimize to regularly clean up and optimize your database, removing unnecessary data and reducing the risk of corruption.
- Monitor for Errors: Keep an eye on your website’s performance and error logs to catch and address potential issues early.
By following these steps, you can effectively repair your WordPress database using your hosting provider’s cPanel and maintain a healthy, responsive website for your users.
6. Repair the Database with WP-CLI
For developers and advanced users who prefer working in a command-line environment, WP-CLI (WordPress Command Line Interface) offers a powerful and efficient way to manage WordPress sites. Among its many features, WP-CLI provides a straightforward command to repair corrupted WordPress databases. This method is particularly useful for those who manage multiple sites or need to perform repairs on large databases where graphical interfaces like phpMyAdmin might be too cumbersome or slow.
In this guide, we’ll walk you through the process of repairing a WordPress database using WP-CLI. Whether you’re troubleshooting database errors or ensuring your site’s stability, WP-CLI’s database repair feature is a valuable tool to have in your arsenal.
Step 1: Access Your Server via SSH
Before you can use WP-CLI to repair your database, you need to access your server via SSH. SSH (Secure Shell) is a protocol that allows you to connect to your server remotely, providing a secure channel to execute commands.
Connecting to Your Server
- Obtain SSH Credentials: Ensure you have your SSH login credentials ready. These typically include the server’s IP address, your SSH username, and your password or private key.
- Use an SSH Client: If you’re on a Mac or Linux system, you can use the built-in Terminal application to initiate an SSH session. For Windows users, an SSH client like PuTTY is required.
- Open SSH Session:
- For Mac/Linux: Open Terminal and enter the following command:
ssh username@your-server-ip
Replace
usernamewith your SSH username andyour-server-ipwith your server’s IP address. - For Windows (using PuTTY): Enter your server’s IP address in the “Host Name” field and click “Open” to initiate the connection.
- For Mac/Linux: Open Terminal and enter the following command:
- Authenticate: After initiating the connection, you’ll be prompted to enter your SSH password or authenticate with your private key. Once authenticated, you’ll gain access to the server’s command line.
Step 2: Navigate to Your WordPress Installation Directory
With SSH access to your server, the next step is to navigate to the directory where your WordPress files are stored. This directory is usually named after your website or located in a folder like public_html.
Finding the WordPress Directory
- Change Directory: Use the
cd(change directory) command to move to your WordPress installation directory. For example:cd /var/www/html
or
cd /home/username/public_html
Replace the path with the actual path to your WordPress installation on your server.
- Confirm Location: Once in the correct directory, you can verify that you’re in the right place by listing the files with the
lscommand. You should see files likewp-config.phpand directories such aswp-content,wp-admin, andwp-includes.
Step 3: Run the WP-CLI Database Repair Command
Now that you’re in the WordPress directory, you can proceed to use WP-CLI to repair your database. WP-CLI provides a simple command that checks and repairs corrupted database tables.
Executing the Repair Command
- Run the Command:
wp db repair
This command initiates the repair process, during which WP-CLI will check all the tables in your WordPress database and attempt to fix any issues it finds.
- Review the Output: As WP-CLI works through your database, it will display messages indicating the status of each table—whether it’s been successfully repaired, or if any errors remain. Pay close attention to the output to ensure that all tables are repaired correctly.
Step 4: Verify the Repair and Test Your Website
After running the repair command, it’s important to verify that the process was successful and that your website is back to normal operation.
Checking Your Website
- Exit SSH: You can exit the SSH session by typing
exitand pressing Enter. - Visit Your Website: Open your web browser and navigate to your WordPress site. Check that all pages load correctly, that content displays as expected, and that there are no lingering database-related errors.
- Check for Errors: If your site still displays errors or behaves unexpectedly, you may need to investigate further or try additional repair methods.
Step 5: Optional – Optimize Your Database
Beyond basic repairs, you can also use WP-CLI to optimize your database, which can improve site performance by cleaning up overhead and optimizing table storage.
Running the Optimization Command
- Reconnect via SSH: If you’ve exited the SSH session, reconnect to your server and navigate back to your WordPress directory.
- Run the Optimization Command:
wp db optimize
This command will optimize your database tables, which can help improve your site’s speed and overall performance.
- Review Output: As with the repair process, WP-CLI will provide output indicating the status of the optimization. Make sure that all tables are optimized successfully.
Benefits of Using WP-CLI for Database Repair
- Efficiency: WP-CLI is faster and more efficient than using a web-based interface, particularly for large databases or when working on multiple sites.
- Automation: Commands can be scripted for automation, making it easier to manage and repair multiple WordPress sites.
- Control: WP-CLI provides greater control over the repair process, allowing you to address specific issues directly from the command line.
Keep Your Database in Top Shape with WP-CLI
Repairing your WordPress database using WP-CLI is a quick and effective method, especially for those comfortable with the command line. By regularly monitoring and maintaining your database, you can prevent issues before they become serious problems, ensuring your WordPress site remains fast, secure, and reliable.
If you’re managing multiple WordPress sites or working with large databases, WP-CLI’s repair and optimization commands should be a staple in your toolkit. They offer a level of control and efficiency that can save you time and headaches in the long run.
7. Seek Professional Help
If you’re still experiencing issues after trying these methods, it might be time to seek professional assistance. A WordPress expert can diagnose the problem and implement a more advanced solution.
Hiring a WordPress Expert
- Expert Database Management: Professionals can handle complex repairs, optimize your database, and prevent future issues.
- 24/7 Support: Many WordPress maintenance services offer round-the-clock support, ensuring that your website remains operational at all times.
Proactive Tips for Preventing Future Database Corruption
While repairing your WordPress database is crucial, prevention is always better than cure. Here are some proactive tips to help keep your database healthy:
1. Regular Backups
- Automated Backup Plugins: Use plugins like UpdraftPlus or BackupBuddy to schedule regular backups.
- Manual Backups: Regularly export your database through phpMyAdmin as an additional precaution.
2. Monitor Your Site’s Health
- Regular Audits: Perform regular website audits to detect and fix potential issues before they escalate.
- Use Security Plugins: Implement security plugins like Wordfence or Sucuri to monitor your site for malicious activity.
3. Update WordPress Core, Themes, and Plugins
- Routine Updates: Keep your WordPress core, themes, and plugins up to date to minimize compatibility issues and security vulnerabilities.
- Test Updates: Use a staging site to test updates before applying them to your live site.
4. Optimize Your Database
- Database Optimization Plugins: Plugins like WP-Optimize can help clean up unnecessary data and optimize your database for better performance.
5. Choose a Reliable Hosting Provider
- Quality Over Cost: Opt for hosting providers known for their reliability and customer support, even if it costs a bit more.
- Managed WordPress Hosting: Consider managed hosting solutions that include automated updates, backups, and security monitoring.
Conclusion: Keep Your WordPress Database in Top Shape
A healthy database is the backbone of a smoothly running WordPress site. By understanding the causes of database corruption, recognizing the signs early, and knowing how to repair the database using the methods outlined above, you can ensure your website remains robust and functional.
Remember, regular maintenance and proactive monitoring are key to preventing database issues from occurring in the first place. But when problems do arise, having the knowledge to address them swiftly will save you time, stress, and potentially lost revenue.