Ready to dive into the world of blogging? Downloading WordPress is your first step! In this complete beginner’s guide, we’ll walk you through the simple process. With just a few clicks, you’ll be on your way to creating your dream website! Let’s get started!
How to Download WordPress: A Complete Beginner’s Guide
Are you ready to dive into the world of blogging or website building but don’t know where to start? If the idea of creating your own website feels a bit overwhelming, you’re not alone! Luckily, you’ve stumbled upon the perfect guide: “How to Download WordPress: A Complete Beginner’s Guide.” WordPress is one of the most popular platforms out there, and for good reason—it’s user-friendly, flexible, and offers endless possibilities for customization. Whether you’re looking to showcase your portfolio, share your thoughts, or launch an online store, WordPress has got you covered. In this article, we’ll walk you through the simple steps to download and install WordPress, so you can focus on what really matters: bringing your ideas to life. Get ready to unleash your creativity and take the first step toward building your dream website!
Understanding WordPress and Its Benefits for Beginners
WordPress is a powerful content management system (CMS) that has gained immense popularity among beginners and experienced developers alike. Its user-friendly interface and extensive functionality make it an ideal choice for anyone looking to create a website, be it a blog, portfolio, or business site. One of the key advantages of WordPress is its flexibility; it can be easily customized with themes and plugins to fit your specific needs.
Another significant benefit is the vast community support surrounding WordPress. With millions of users worldwide, finding help, tutorials, and forums is a breeze. Whether you’re struggling with a technical issue or looking for tips on how to optimize your site, there’s a wealth of resources at your fingertips. You can also find numerous free and premium themes to give your site a professional look without breaking the bank.
Security is a major concern for any website owner, and WordPress takes this seriously. Regular updates are released to address vulnerabilities and improve overall performance. Using quality security plugins can further enhance your site’s defenses, making it less susceptible to cyber threats. Plus, the ability to back up your content easily ensures that you never lose your hard work.
When it comes to SEO (Search Engine Optimization), WordPress has built-in features that can help you rank better on search engines. Friendly URLs, customizable permalinks, and the option to use plugins like Yoast SEO make it easier to optimize your site for search visibility. This can be a game-changer for beginners looking to attract visitors to their new website.
Here’s a quick comparison of WordPress.org and WordPress.com to help you understand the differences:
| Feature | WordPress.org | WordPress.com |
|---|---|---|
| Hosting | You host it yourself | Hosted by WordPress |
| Customization | Full control with themes & plugins | Limited customization options |
| Monetization | Full control | Restrictions on ads |
| Cost | Free software; hosting cost varies | Free plan available; paid plans offer more features |
Lastly, the ease of use cannot be overstated. Even those with no coding experience can set up a functional and attractive website in a matter of hours. The intuitive dashboard, combined with a plethora of tutorials available online, empowers beginners to take charge of their web presence confidently. Whether you’re creating your first blog or launching a business site, WordPress provides the tools necessary to make your vision a reality.
Choosing the Right Hosting Provider for Your WordPress Site
When setting up your WordPress site, selecting the right hosting provider is crucial for your site’s performance and security. With so many options available, it can be overwhelming to find a service that meets your needs while providing great value. Here are some key factors to consider when making your choice:
- Performance and Speed: A slow website can drive visitors away. Look for a hosting provider that offers optimized servers and technologies like caching and Content Delivery Networks (CDNs).
- Security Features: Ensure your host provides robust security measures, including SSL certificates, firewalls, and malware scanning to protect your site from threats.
- Customer Support: A reliable host should offer 24/7 support through various channels. Check reviews to see how responsive their support team is to issues and inquiries.
- Scalability: As your site grows, your hosting needs will change. Choose a provider that allows easy upgrades and scalability without significant downtime.
- Backup Options: Regular backups are critical. Verify that your provider offers automated backup solutions, so your data remains safe and can be restored easily.
One way to compare different hosting providers is to create a simple comparison table based on specific features that matter to you:
| Provider | Performance | Support | Security | Price |
|---|---|---|---|---|
| Host A | Excellent | 24/7 Chat | Yes | $5.99/mo |
| Host B | Good | Email Only | Basic | $3.99/mo |
| Host C | Average | Phone & Chat | Yes | $7.99/mo |
Additionally, it’s wise to check for reviews and testimonials from other users. This can provide insight into their experiences and help you avoid potential pitfalls. You can find valuable feedback on tech forums, social media platforms, and review sites dedicated to hosting services.
Ultimately, the right hosting provider will serve as a solid foundation for your WordPress site, enabling you to focus on creating content and engaging with your audience rather than worrying about technical issues. Take your time, do your research, and choose wisely!
Step-by-Step Guide to Downloading WordPress
Downloading WordPress is a straightforward process, but knowing the right steps can save you time and frustration. To kick off your journey into the world of WordPress, follow these steps:
- Visit the Official WordPress Site: Go to wordpress.org. This is the primary source for downloading the latest version of WordPress.
- Find the Download Button: On the homepage, look for the button that says “Download WordPress.” It’s usually prominently displayed, making it easy to spot.
- Select Your Version: You may see a version number next to the download button. Make sure you’re downloading the latest version for the best features and security updates.
Once you’ve clicked the download button, your browser will start downloading a .zip file. This file contains everything you need to set up your WordPress site. Here’s what to do next:
- Locate the Downloaded File: Check your “Downloads” folder or the location where your browser saves files. You should see a file named
wordpress-x.x.x.zip, where x.x.x represents the version number. - Extract the Files: Right-click on the .zip file and choose “Extract All” or a similar option depending on your operating system. This will create a new folder containing all WordPress files.
Now that you have all the WordPress files, it’s time to set up your site. If you’re unsure about the next steps, here’s a quick overview in a table format:
| Step | Description |
|---|---|
| Upload Files | Using an FTP client, upload the extracted files to your web server. |
| Create Database | Access your hosting control panel to create a new MySQL database for WordPress. |
| Run Installation | Visit your domain to complete the WordPress installation by following the on-screen prompts. |
And just like that, you’re on your way to creating a beautiful website! Remember, each step is vital for a smooth installation, so take your time to follow them carefully. Happy blogging!
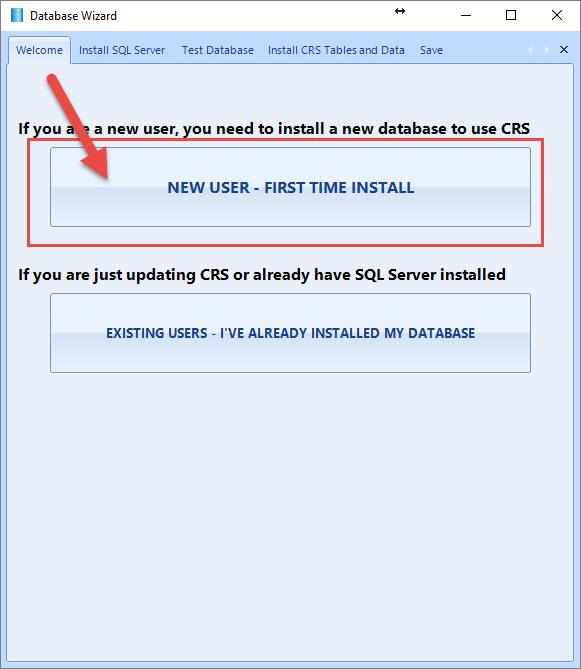
Setting Up Your Database: A Simple Approach
Setting up your database may sound daunting, but with a few simple steps, you can have a solid foundation for your WordPress site. The database is where all of your content, settings, and user information will be stored, making it essential for managing your site effectively.
First things first, you’ll need access to a MySQL database. Most web hosting providers offer this as part of their packages. Here’s what you need to do:
- Log into your hosting account: Find the control panel (cPanel) where you can manage databases.
- Create a new database: Look for the MySQL Databases option, and create a name for your new database.
- Create a user: Add a new user with a strong password. This user will have access to your database.
- Assign privileges: Make sure to add the user to your database with “All Privileges” so the WordPress installation can function properly.
Once you have your database set up, it’s time to note down the credentials you’ll need during the WordPress installation:
| Database Item | Description |
|---|---|
| Database Name | Your newly created database name. |
| User Name | The username you created for accessing the database. |
| Password | The password you set for the user. |
| Database Host | Usually ‘localhost’, unless specified otherwise by your host. |
Now that you have everything you need, you can proceed to installing WordPress. During the installation process, you’ll be prompted to enter these database details. Just follow the on-screen instructions, and before you know it, your WordPress site will be up and running!
Remember to keep your database details secure and back them up regularly. Having a well-organized database is key to maintaining a smooth-running site, and it will save you from potential headaches down the line.
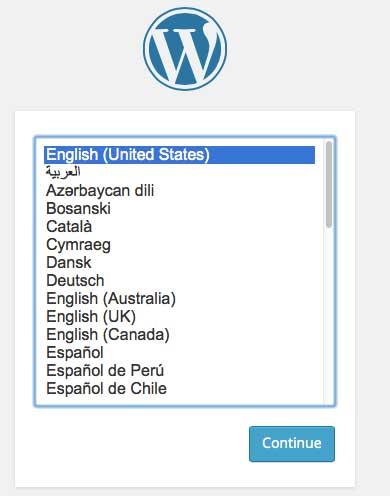
Installing WordPress: Walkthrough for Newbies
Preparing for Your WordPress Installation
Before diving into the installation process, it’s essential to ensure you have everything you need to set up your WordPress site successfully. Here’s a checklist to help you get started:
- A Domain Name: This is your website’s address on the internet, like www.yourwebsite.com.
- Web Hosting: Choose a reliable web hosting provider that supports WordPress.
- FTP Access: File Transfer Protocol access will help you upload files to your server efficiently.
- Database: You’ll need to create a MySQL database for WordPress to store your site data.
Downloading WordPress
Now that you’ve prepared everything, it’s time to download the WordPress software. Follow these simple steps:
- Visit the official WordPress download page.
- Click the Download WordPress button to get the latest version.
- Once downloaded, locate the .zip file on your computer.
- Extract the contents of the .zip file to a folder on your hard drive.
Uploading WordPress to Your Server
After downloading, it’s time to upload WordPress to your web server. Here’s how to do it:
- Connect to your web hosting account using your FTP client.
- Navigate to the root directory (usually named public_html or www).
- Upload the extracted WordPress files from your computer to the server’s root directory.
Setting Up the Database
Creating a database is crucial for WordPress to function correctly. Follow these steps to set it up:
| Step | Action |
|---|---|
| 1 | Log in to your hosting control panel. |
| 2 | Find the MySQL Databases section. |
| 3 | Create a new database and user. |
| 4 | Grant all privileges to the user for that database. |
Configuring WordPress
With the files uploaded and the database ready, you can now configure WordPress:
- Go to your domain name in a web browser, and you should see the WordPress installation wizard.
- Follow the prompts to select your language and enter your database details.
- Fill in your site title, username, and password for the admin account.
Finalizing Installation
Once you’ve completed the setup wizard, click on the Install WordPress button. After a few moments, you’ll receive a success message. You can now log in to your WordPress dashboard and start customizing your site!
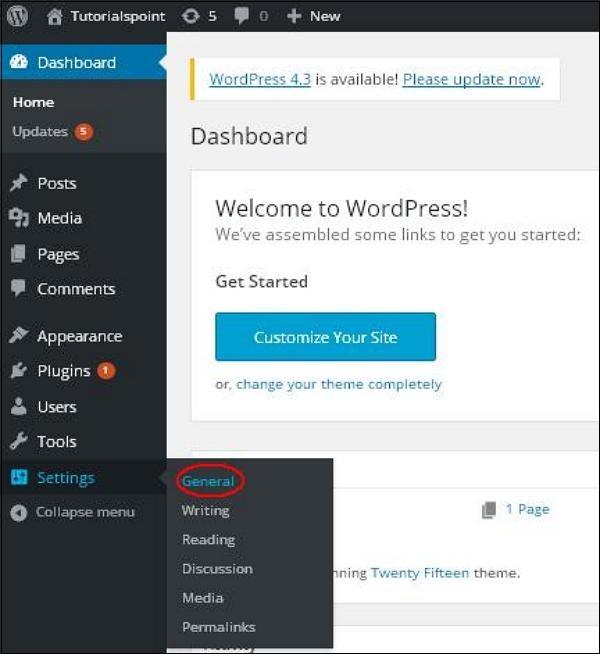
Configuring Your WordPress Settings for Optimal Performance
Once you’ve successfully downloaded and installed WordPress, the next crucial step is to configure the settings for optimal performance. A well-optimized site ensures faster loading times, better user experience, and improved SEO rankings. Here are some essential settings to focus on:
General Settings
Start by heading to Settings > General. Here, you can adjust the following:
- Site Title: Make sure it reflects your brand or the content focus.
- Tagline: A catchy phrase can help convey your site’s purpose.
- Timezone: Set this to match your location for accurate scheduling.
Reading Settings
Next, navigate to Settings > Reading. This is where you can control how your site appears to visitors:
- Homepage Displays: Choose whether to display your latest posts or a static page.
- Search Engine Visibility: Ensure this box is unchecked to allow search engines to index your site.
Discussion Settings
Engagement is key, so it’s important to manage how comments are handled. Go to Settings > Discussion and consider these settings:
- Default Article Settings: Enable comments and trackbacks if you want to foster interaction.
- Comment Moderation: Set up moderation to filter out spam effectively.
Performance Optimization
To further enhance your site’s performance, consider the following:
- Permalink Structure: Navigate to Settings > Permalinks and choose a SEO-friendly structure (like Post name).
- Plugin Management: Limit the number of plugins to those that are necessary to reduce load times.
- Cache Settings: Install a caching plugin to speed up your website significantly.
Regular Backups
Lastly, ensure your site’s safety by setting up regular backups. Use plugins like UpdraftPlus or BackupBuddy to automate this process. Here’s a simple table summarizing backup frequency:
| Backup Frequency | Recommendation |
|---|---|
| Daily | For high-traffic sites |
| Weekly | For moderate traffic sites |
| Monthly | For low traffic or static sites |
By taking the time to configure these settings, you’re setting the stage for a successful WordPress site that runs smoothly and efficiently. Don’t overlook these initial steps; they can make all the difference in your website’s performance!

Exploring Essential Plugins to Enhance Your Site
Once your WordPress site is up and running, enhancing its functionality with the right plugins can take your site to the next level. Plugins are like apps for your website, enabling you to add features and customize your user experience without needing to write any code.
Here’s a selection of essential plugins that can significantly improve your site:
- Yoast SEO: This plugin simplifies the process of optimizing your content for search engines. It guides you in creating SEO-friendly articles, helping you to increase visibility and attract more visitors.
- WooCommerce: If you’re looking to sell products or services online, WooCommerce is a must-have. This robust e-commerce plugin provides everything you need to set up an online store effortlessly.
- Contact Form 7: A user-friendly plugin that allows you to create custom forms for your site. Engaging with your audience has never been easier!
- Wordfence Security: Security is paramount. This plugin offers firewall protection and malware scanning, keeping your site safe from potential threats.
- Elementor: A powerful page builder that allows you to design stunning pages with its drag-and-drop interface. No coding skills are necessary, making it perfect for beginners.
Integrating these plugins into your WordPress site can be seamless. Here’s a quick comparison table to help you decide which plugins might be best suited for your needs:
| Plugin | Functionality | Best For |
|---|---|---|
| Yoast SEO | SEO Optimization | Bloggers & Businesses |
| WooCommerce | E-commerce | Online Retailers |
| Contact Form 7 | Form Creation | All Websites |
| Wordfence Security | Site Security | All Websites |
| Elementor | Page Building | Design Enthusiasts |
When selecting plugins, always consider the specific needs of your site and your audience. Too many plugins can slow down your website, so opt for quality over quantity. Each of the recommended plugins above has proven to enhance user experience while keeping your site functional and secure.
With these tools at your disposal, you can create a dynamic and engaging website that not only meets your needs but also exceeds the expectations of your visitors.
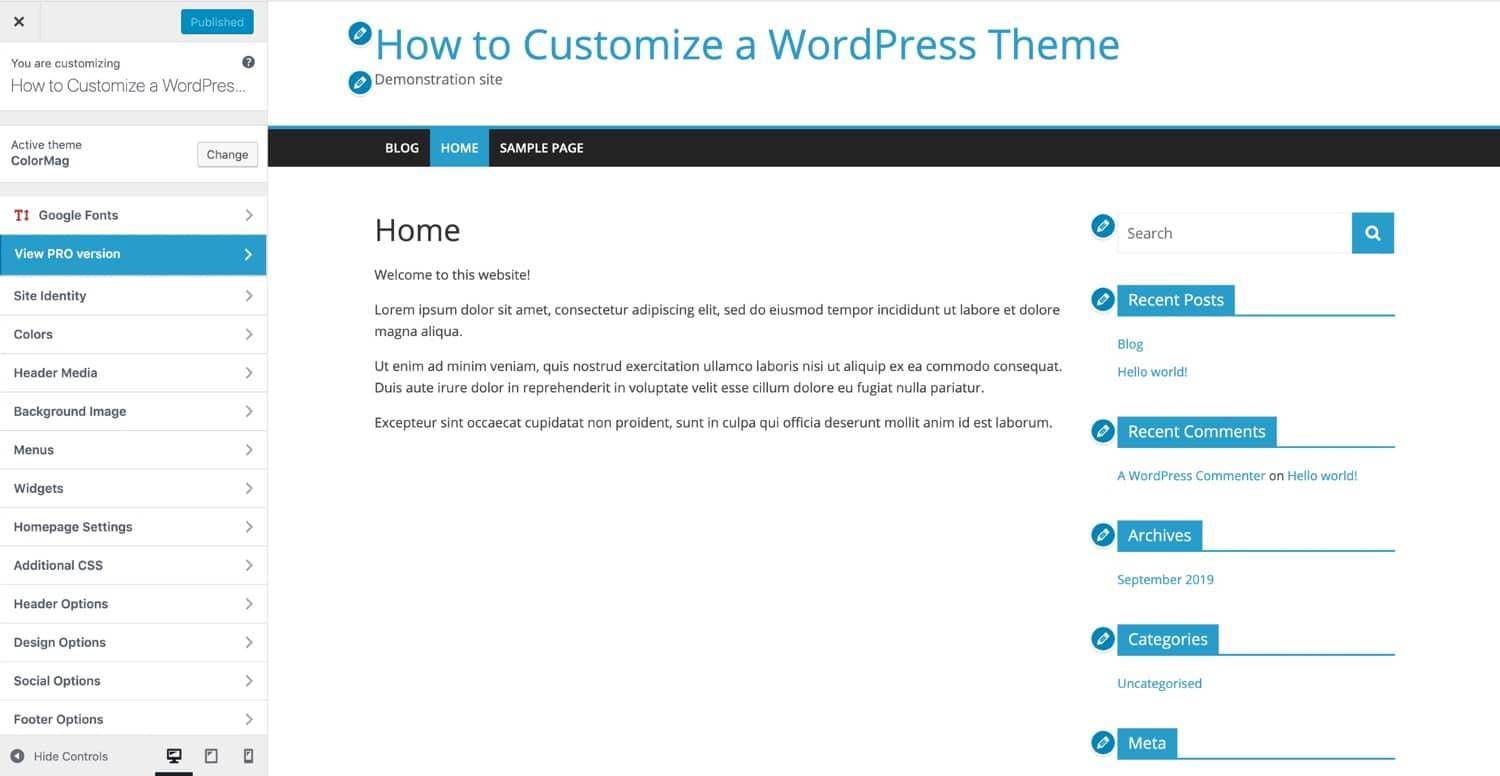
Customizing Your WordPress Theme: Tips for Beginners
Once you’ve installed WordPress, the next step is making your site truly yours. Customizing your theme is an exciting process that allows you to reflect your brand’s personality and engage your audience. Here are some straightforward tips to help you get started.
Choose the Right Theme: Before customizing, ensure you choose a theme that aligns with your vision. Look for themes that are:
- Responsive and mobile-friendly
- Compatible with popular plugins
- Highly rated by users
- Regularly updated for security and functionality
Utilize the WordPress Customizer: This powerful tool allows you to see changes in real time. Access it by navigating to Appearance > Customize. Here you can:
- Edit site identity (logo, title, tagline)
- Adjust colors and fonts
- Modify header and footer settings
- Add widgets to your sidebar or footer
Personalize Your Menus: A well-structured menu enhances user experience. Create custom menus by going to Appearance > Menus. Consider:
- Including key pages (Home, About, Blog, Contact)
- Organizing categories for easy navigation
- Adding social media links for broader engagement
Consider Using Page Builders: If you want more control over your layout, page builders like Elementor or Beaver Builder are fantastic options. These tools will enable you to drag and drop elements without touching a line of code. Here are some benefits:
- Flexible layouts that suit your style
- Pre-designed templates to speed up the process
- Customizable widgets for added functionality
Experiment with Colors and Typography: The colors and fonts you choose can significantly affect your site’s mood. Use the Customizer to tweak these elements and ensure:
| Element | Best Practices |
|---|---|
| Color Palette | Stick to 2-3 main colors that represent your brand. |
| Font Pairing | Choose a readable font for body text and a more decorative one for headings. |
By following these tips, you’ll create a captivating and functional WordPress site that not only looks great but also serves your audience effectively. Remember, the customization process is unique to every site, so take your time to experiment until you find the perfect look!
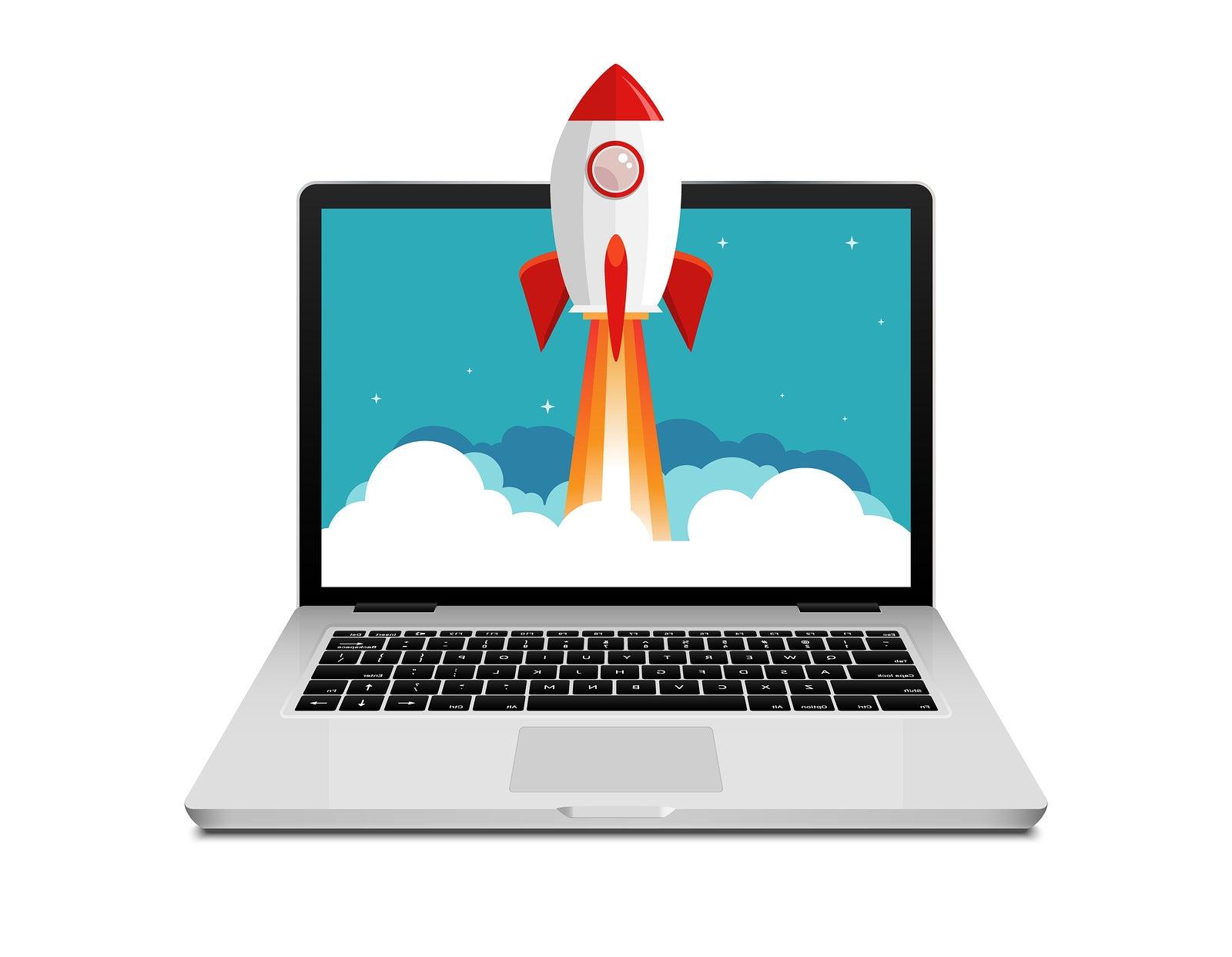
Launching Your Website: Final Checks and First Steps
Final Checks Before Launch
Before hitting that shiny launch button, it’s crucial to ensure everything is in tip-top shape. Here’s a quick checklist to guide you:
- Content Review: Make sure all your pages are complete, and links are functioning properly.
- Responsive Design: Test your site on different devices to ensure it looks great everywhere.
- SEO Optimization: Don’t forget to optimize your site for search engines. Use keywords wisely!
- Site Speed: Utilize tools like Google PageSpeed Insights to check your load times.
Setting Up Essential Plugins
With your site ready to go, it’s time to enhance its functionality through plugins. Here are a few must-haves:
- Yoast SEO: Perfect for getting your SEO in order and ensuring your content is discoverable.
- Wordfence Security: Protect your site from threats and vulnerabilities.
- WooCommerce: If you plan to sell anything, this plugin turns your site into a full-fledged eCommerce store.
- Contact Form 7: A user-friendly way to create forms for your visitors to get in touch.
First Steps After Launch
Your website is live! What’s next? Here’s how to keep the momentum going:
- Announce Your Launch: Share your new site on social media and let friends and family know!
- Monitor Performance: Keep an eye on your site’s analytics to understand your audience better.
- Gather Feedback: Ask users for their opinions to identify areas for improvement.
- Regular Updates: Consistently update your content and plugins to keep everything running smoothly.
Table of Useful Resources
| Resource | Description |
|---|---|
| WordPress Codex | Your go-to for all things WordPress documentation. |
| WPBeginner | A fantastic resource for tutorials and tips. |
| ThemeForest | Find premium themes to make your site stand out. |
| Google Analytics | Track your website’s performance and visitor behavior. |
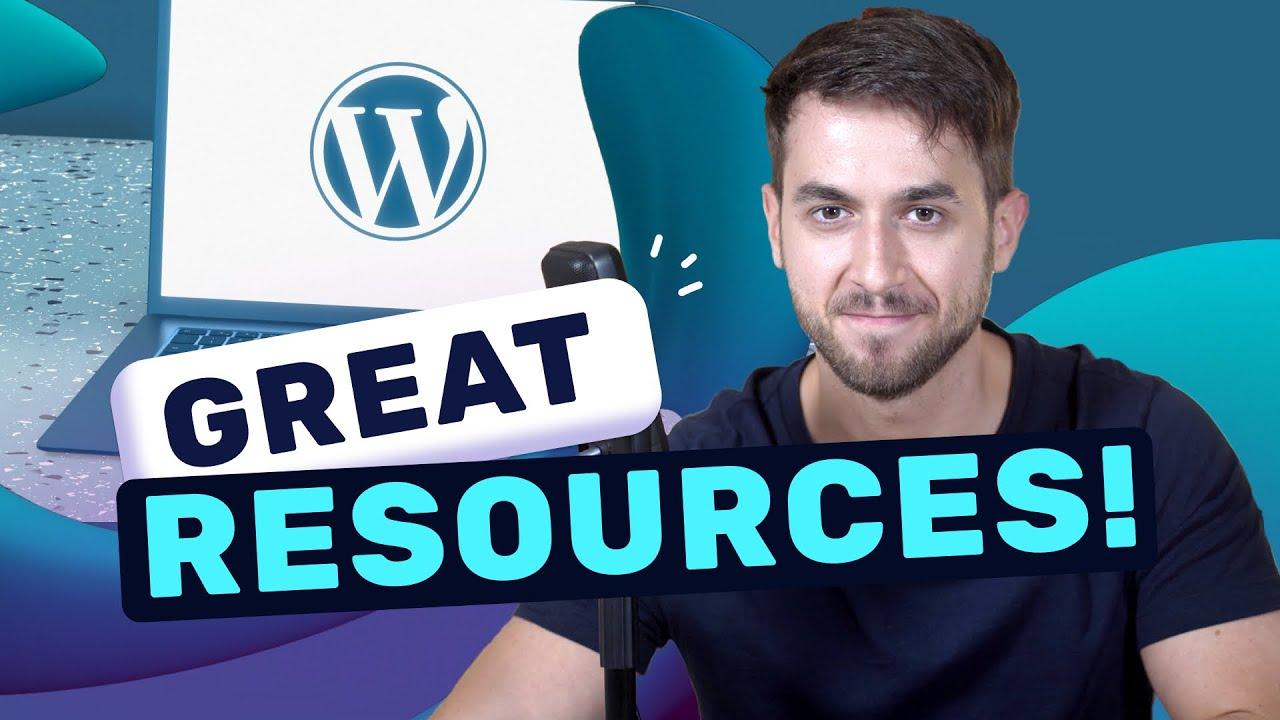
Resources for Ongoing Learning and Support in WordPress
Once you’ve downloaded and set up WordPress, your journey is just beginning! To ensure you make the most of this powerful platform, consider diving into these invaluable resources. Whether you’re looking to enhance your skills or troubleshoot issues, there’s something here for everyone.
Online Courses: Learning through structured courses can be incredibly beneficial. Here are some platforms that offer comprehensive WordPress courses:
- Udemy – A variety of courses for all skill levels.
- LinkedIn Learning – Professional courses taught by industry experts.
- Coursera – Partnered with top universities to provide in-depth learning.
WordPress Support Forums: The community-driven support forums are an excellent place to ask questions and share knowledge:
- WordPress.org Support Forums – For general inquiries.
- WordPress Stack Exchange – A Q&A site for WordPress developers and users.
- Reddit’s WordPress Community – Engage with other users and share insights.
Documentation and Guides: Familiarize yourself with the official documentation to help you navigate WordPress effectively:
- WordPress Codex – The original manual for WordPress.
- WordPress Developer Resources – Perfect for those looking to delve into coding.
| Resource Type | Recommended Platform | Focus Area |
|---|---|---|
| Course | Udemy | All levels |
| Forum | WordPress.org | General support |
| Documentation | WordPress Codex | Comprehensive guide |
Blogs and Online Communities: Stay updated and connected with these blogs and communities dedicated to WordPress:
- WPBeginner – A fantastic resource for beginners.
- WP Engine Blog – Insights and tips straight from the experts.
- Kinsta Blog – Covers the latest trends and best practices in WordPress.
By tapping into these resources, you’ll not only enhance your skills but also connect with a vibrant community ready to support you. Remember, the more you learn and engage, the more proficient you’ll become in using WordPress!
Frequently Asked Questions (FAQ)
Q&A: How to Download WordPress – A Complete Beginner’s Guide
Q1: What is WordPress, and why should I use it?
A1: Great question! WordPress is a powerful content management system (CMS) that allows you to create and manage websites easily. Whether you’re starting a blog, an online store, or a portfolio, WordPress offers flexibility and scalability. Plus, it’s user-friendly, even for beginners, and has a huge community for support.
Q2: How can I download WordPress?
A2: Downloading WordPress is a breeze! Just head over to the official WordPress website (wordpress.org) and click on the “Get WordPress” button. You’ll find an option to download the latest version as a zip file. Once you’ve got that, unpack the zip file, and you’re ready to go!
Q3: Do I need any special skills to download and install WordPress?
A3: Not at all! If you can follow simple instructions, you’re in good shape. The download and installation process is straightforward, and I’m here to guide you every step of the way. Just think of it as following a recipe!
Q4: What are the system requirements for installing WordPress?
A4: To run WordPress smoothly, you need a web server (like Apache or Nginx), PHP (version 7.4 or greater), and MySQL or MariaDB for your database. Most hosting providers meet these requirements, so be sure to check with them or choose a WordPress-specific hosting service for an easy setup.
Q5: What’s the difference between WordPress.com and WordPress.org?
A5: This is a common question! WordPress.com is a hosted platform that takes care of the technical stuff for you, but it has limitations. On the other hand, WordPress.org is self-hosted, giving you complete control over your site. You can customize it however you like, which is ideal for those who want more freedom and capability.
Q6: Can I get help if I run into issues while downloading or installing?
A6: Absolutely! The WordPress community is massive, with forums, tutorials, and documentation available for free. Plus, there are countless beginner guides like this one! If you’re ever stuck, you can easily find a solution online or ask for help in the community.
Q7: What’s the first thing I should do after downloading WordPress?
A7: Once you’ve downloaded WordPress, the next step is to install it on your web server. This usually involves creating a database and user account, then running the installation script by visiting your website’s URL. Don’t worry; I’ll guide you through each step in this article!
Q8: Is it worth investing time into learning WordPress?
A8: Definitely! Learning WordPress can open up a world of opportunities. Whether it’s building a personal blog, creating a business site, or even offering web design services, the skills you gain will be invaluable. Plus, once you understand the basics, you’ll find it easier to create and manage websites in the future.
Q9: How long will it take to download and set up WordPress?
A9: If you’re following along with this guide, you can expect to have WordPress downloaded and installed in about 30 minutes to an hour. It’s a manageable process, especially with clear steps to guide you!
Q10: Can I use WordPress for free?
A10: Yes, WordPress itself is free to download and use! However, keep in mind that you may incur costs for things like hosting, premium themes, or plugins. But don’t let that scare you; there are plenty of free options available that can help you get started without breaking the bank.
Feel ready to dive into downloading WordPress? With this guide in hand, you’re all set to embark on your website-building journey! Happy creating!
To Conclude
As we wrap up this complete beginner’s guide on how to download WordPress, we hope you’re feeling empowered and excited to embark on your website-building journey! Remember, starting your own site can be a game-changer, whether you’re sharing your passion, launching a business, or showcasing your portfolio.
Don’t hesitate to take that first step—downloading WordPress is easier than you might think, and the endless possibilities for customization and growth are just around the corner. With the tips and resources we’ve shared, you’re well on your way to creating a stunning website that reflects your unique vision.
So, why wait? Go ahead and follow the steps outlined in this guide, and soon enough, you’ll have your very own WordPress site up and running! And if you ever feel stuck or need inspiration, remember that the WordPress community is vast and welcoming. Dive in, ask questions, and explore all the fantastic themes and plugins available to you.
Happy blogging or building! Your online adventure starts now, and we can’t wait to see what you create.





