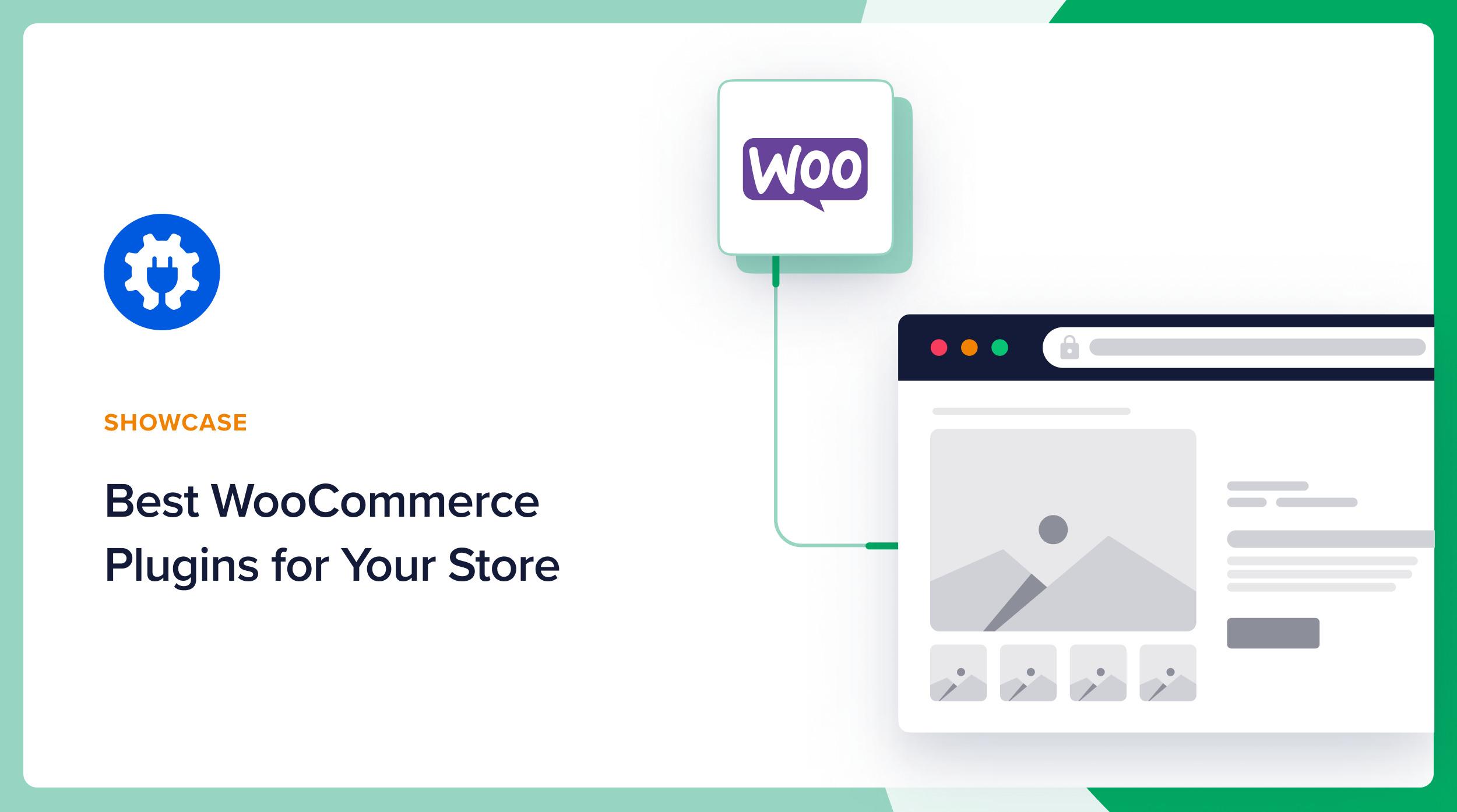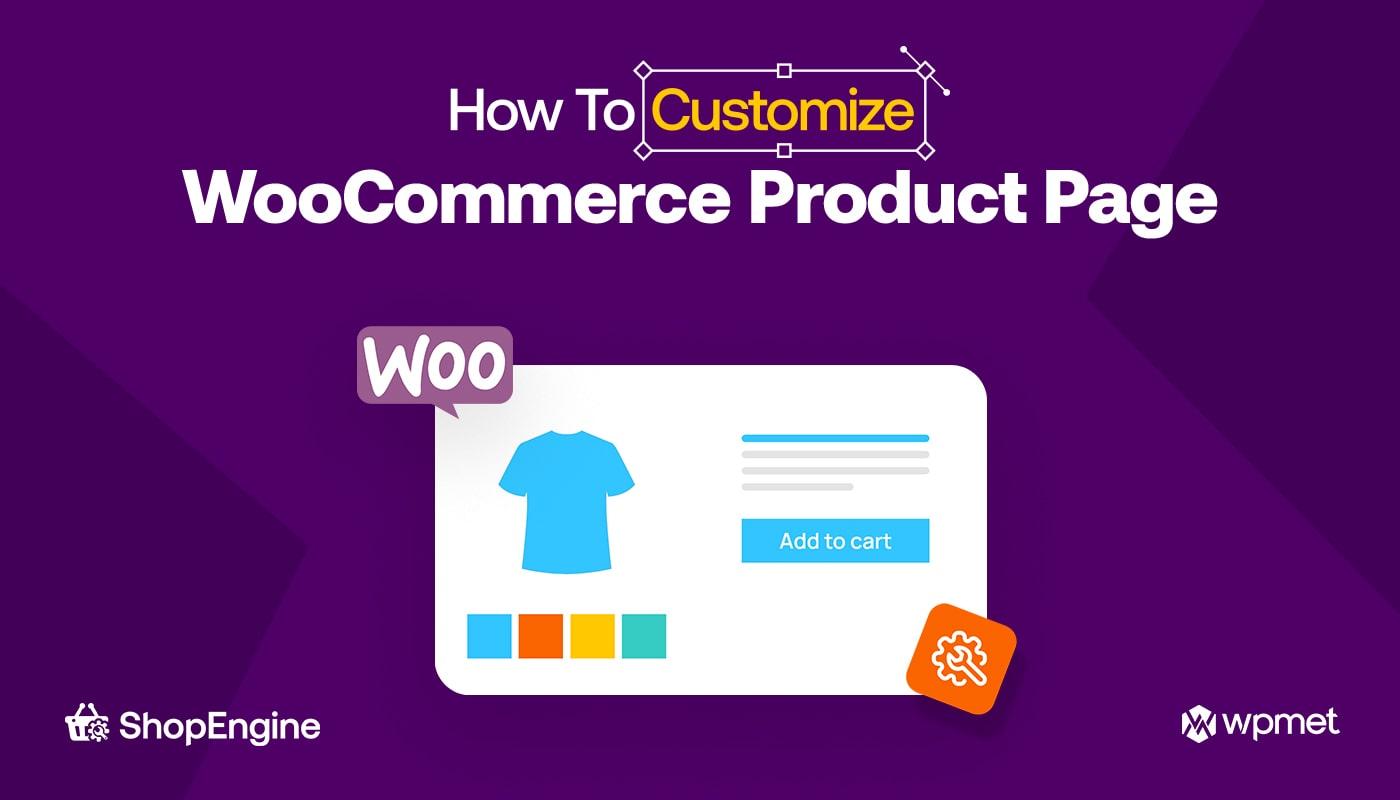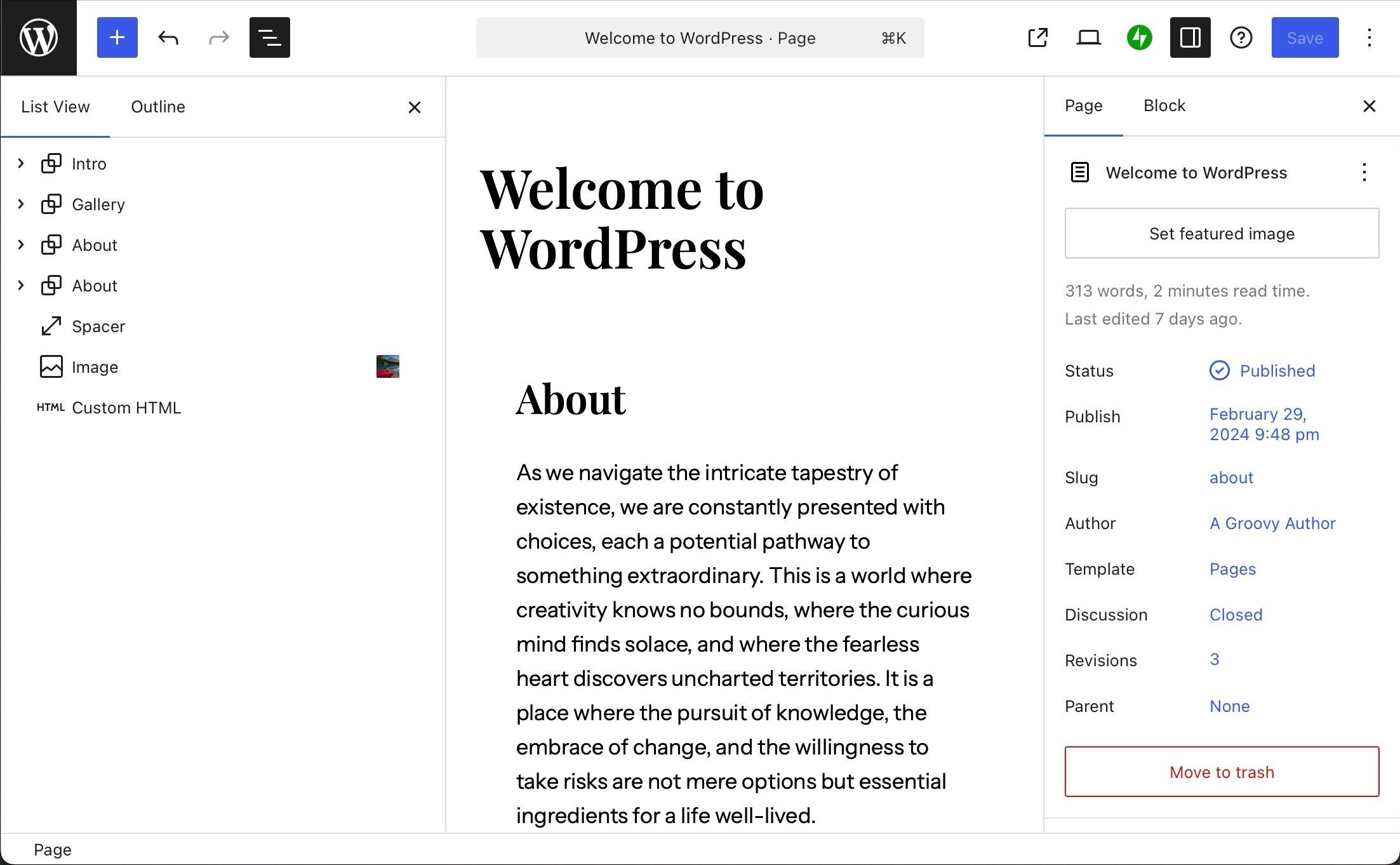In today’s digital landscape, having the right platform for your website is crucial for its growth and functionality. Many website owners are now realizing that while Webflow is a visually appealing website builder, it has its limitations. The high cost and restricted flexibility make it less attractive for scaling businesses. WordPress, on the other hand, offers open-source freedom, scalability, and unmatched customization through plugins and themes.

This guide will show you how to migrate from Webflow to WordPress effectively and efficiently, ensuring you get the best of both worlds: the design capabilities of Webflow and the flexibility of WordPress.
Why Make the Switch from Webflow to WordPress?
Cost-Effectiveness
One of the primary reasons many website owners switch from Webflow to WordPress is the cost. Webflow operates on a subscription model, and while the initial design capabilities are excellent, costs quickly add up. WordPress is free and open-source, and hosting can be as low as a few dollars a month depending on the provider. You also gain access to thousands of free themes and plugins, giving you a lot of functionality for minimal cost.
Greater Customization and Flexibility
WordPress is a much more flexible platform. It offers over 59,000 plugins and themes, allowing you to fully customize your website without having to touch a single line of code. Whether you need a custom eCommerce setup, a membership site, or complex SEO features, WordPress has a plugin for that.
SEO Superiority
While Webflow does offer decent SEO capabilities, it can’t compete with the range of SEO tools available on WordPress. Plugins like Yoast SEO and Rank Math enable website owners to optimize content down to the finest detail, such as controlling sitemaps, meta tags, and even page redirects, all of which contribute to better rankings on search engines.
Control Over Your Website
Another advantage of WordPress over Webflow is the level of control you have over your site. With Webflow, your website is locked within their ecosystem, but WordPress is self-hosted, giving you complete ownership and control. You’re free to choose any hosting provider, migrate your website as you see fit, and modify any aspect of your site without restrictions.
Now, let’s break down the step-by-step process to move your website from Webflow to WordPress.
Securing Your Webflow Content
Securing your Webflow content is the crucial first step before embarking on your migration journey to WordPress. Having a full backup ensures you don’t lose any important data during the transfer process, and it provides peace of mind that you can always restore your site if anything goes wrong. Here’s how to effectively secure your Webflow content:
How to Backup Your Webflow Site
Webflow offers a built-in feature that allows you to export your site’s assets, including the HTML, CSS, JavaScript, and image files. If you’re on a paid plan, you can take advantage of this export functionality. Follow these steps:
- Log into Webflow Designer: Open your Webflow site in the Designer interface.
- Export Your Code: Navigate to the top-right corner of the Designer screen and click on the Export Code button. This will allow you to download a ZIP file of your site’s assets.
- Download ZIP: Click on the Prepare ZIP button to compile all the necessary files. Once the ZIP is ready, download it and save it to your local computer.
Manual Backup for Free Webflow Accounts
If you’re using Webflow’s free plan, you won’t have access to the code export feature. However, there are still ways to manually secure your content:
- Copy and Save Pages: Open each page of your website and manually save the HTML and text content.
- Download Images and Media: Right-click on any images or media and download them to your computer.
- Use HTTrack: For a more automated solution, consider using a tool like HTTrack. This website copier tool allows you to download the full content of your Webflow site for local backup.
By securing your Webflow content, you ensure that all critical data and design elements are safely stored before moving them to WordPress, minimizing the risk of data loss. This backup also gives you the freedom to revert back to your original site if necessary.
Choose the Right WordPress Hosting
When choosing the right WordPress hosting provider, it’s essential to consider factors such as performance, scalability, customer support, and cost. The hosting provider you select plays a crucial role in how your website performs, how well it can handle traffic spikes, and how easily you can manage your site.
Types of WordPress Hosting
Before diving into specific hosting providers, let’s first understand the different types of WordPress hosting options available:
- Shared Hosting: In shared hosting, your website shares server resources with multiple other sites. It’s a budget-friendly option but can slow down if other sites on the same server consume too many resources.
- VPS Hosting: Virtual Private Server (VPS) hosting provides a dedicated portion of server resources for your site, offering better performance and security than shared hosting.
- Dedicated Hosting: With dedicated hosting, you get an entire server to yourself. It’s the most expensive option, typically suited for large websites with heavy traffic.
- Managed WordPress Hosting: This is a specialized hosting service designed specifically for WordPress users. It handles automatic updates, security monitoring, backups, and optimizations, making it easier for users to manage their websites.
Top Hosting Providers for WordPress
Now, let’s look at some of the most reputable WordPress hosting providers that can cater to a wide range of needs:
- Bluehost
One of the officially recommended hosts by WordPress, Bluehost is known for its ease of use, affordability, and excellent customer support.
Price: Starting at $2.95/month.
Features: Free domain for the first year, free SSL certificate, 24/7 support, one-click WordPress installation.
Best for: Small to medium-sized websites, beginners, bloggers. - SiteGround
SiteGround is widely regarded for its exceptional customer service and speed. It’s a great option if you’re looking for performance and support.
Price: Starting at $3.99/month.
Features: Free SSL, daily backups, managed WordPress hosting, excellent performance and security.
Best for: Websites expecting moderate traffic, eCommerce sites, business websites. - WP Engine
WP Engine is a premium managed WordPress hosting provider, focusing entirely on WordPress users. It offers excellent performance, security, and support.
Price: Starting at $25/month.
Features: Automated backups, enhanced security, premium support, staging environment.
Best for: Large websites, high-traffic blogs, eCommerce, and businesses needing premium features. - Hostinger
Hostinger offers affordable hosting solutions while maintaining decent performance, making it an ideal choice for users with smaller budgets.
Price: Starting at $1.99/month.
Features: Free SSL, 24/7 support, weekly backups, fast loading speeds.
Best for: Beginners, small websites, budget-conscious users. - Kinsta
Kinsta is another premium managed WordPress hosting provider, offering powerful features and the ability to handle significant traffic loads. It’s built on Google Cloud’s platform, ensuring high-speed performance.
Price: Starting at $35/month.
Features: Free migrations, daily backups, expert WordPress support, high scalability.
Best for: Enterprise websites, large eCommerce stores, high-traffic blogs.
Key Factors to Consider When Choosing a WordPress Host
When selecting the best WordPress hosting provider, consider the following key factors:
- Performance: Look for providers with solid uptime guarantees (99.9% or higher) and fast loading speeds.
- Security: Choose a host that offers free SSL certificates, automatic updates, malware scanning, and backups.
- Support: 24/7 customer support is essential, particularly for beginners or anyone running a business website.
- Scalability: Your hosting provider should offer plans that scale with your website as it grows in size and traffic.
- Cost: While budget is important, don’t sacrifice quality. Opt for a hosting provider that gives you the best value for your money based on your site’s needs.
Choosing the right WordPress hosting provider is the foundation of your website’s success. If you’re just starting, a provider like Bluehost or Hostinger may offer the affordability and features you need. For more demanding websites, SiteGround, WP Engine, or Kinsta provide excellent performance and premium features. Evaluate your website’s current needs and future growth when selecting the hosting provider that best aligns with your goals.
Install a WordPress Theme
Your theme is the foundation of your website’s design in WordPress. While Webflow offers highly customizable design tools, WordPress provides a broader selection of free and premium themes that cater to all types of websites.
To install a theme:
- Go to Appearance > Themes in your WordPress dashboard.
- Click on Add New, and either search for a theme that fits your design vision or upload a premium theme if you’ve purchased one.
Consider picking a simple and clean design, as these tend to be more user-friendly and professional. You can always modify or change your theme later using WordPress page builders like Elementor or Gutenberg.
To Export Blog Posts and CMS Components from Webflow and Transfer Them to WordPress, Follow These Steps:
Access Webflow CMS
- Log into your Webflow account and navigate to the project containing your blog posts or other CMS elements.
- From the dashboard, enter the Designer mode by clicking the “Designer” option on your project’s card.
Navigate to the Blog Posts (or CMS Collection)
- Once in the Webflow Designer, locate the CMS Panel on the left side of the interface.
- Click on the CMS tab to view all the collections (such as Blog Posts, News, Projects, etc.) you have created in Webflow.
- Select the CMS collection you wish to export (for instance, Blog Posts).
Export the Content
- In the CMS collection view, click the Export button located at the top-right corner of the panel.
- Webflow will allow you to export your CMS content in CSV format. A CSV file is ideal for importing blog posts, as it includes text, titles, dates, and categories.
- Save the CSV file to your computer for later use during the WordPress import process.
Review and Prepare the Exported CSV File
- Open the CSV file with a spreadsheet editor like Excel or Google Sheets.
- Review the contents to ensure all necessary data—like post titles, content, and meta information—is correctly exported.
- If needed, you can clean up or modify the data before importing it into WordPress.
Import Blog Posts into WordPress
- Log in to your WordPress dashboard.
- Install and activate the WP All Import plugin, which is designed to help import CSV files into WordPress.
- Navigate to All Import > New Import and upload the CSV file you exported from Webflow.
- Follow the steps in the plugin to map the columns in your CSV to the appropriate fields in WordPress (post titles, content, categories, etc.).
- Once you’ve mapped everything, run the import, and your blog posts will now appear in WordPress.
By following these steps, you can successfully export your blog posts and CMS components from Webflow and bring them into your WordPress site without losing any essential data.
When importing Webflow content into WordPress
The process involves several steps due to differences between the two platforms. WordPress doesn’t have a direct import feature for Webflow, so you’ll need to take a few manual steps to move your content over seamlessly.
Step-by-Step Guide to Import Webflow Content into WordPress
Here’s how to import your Webflow content, including blog posts and multimedia, into WordPress.
1. Export Webflow Content
To begin with, you’ll need to export your content from Webflow. Depending on the type of content you’re migrating (pages, blog posts, media), follow these steps:
- Export Webflow Code:
- In Webflow’s Designer tool, click on the Export Code button in the top-right corner.
- Webflow will generate a ZIP file containing your HTML, CSS, and JavaScript files. Download this ZIP file and store it on your computer.
- Export Blog Posts (CMS Content):
- Navigate to your Webflow CMS panel, and select the blog or content collection you wish to export.
- Click the Export button, and Webflow will export your CMS content in CSV format. Download the CSV file for use in WordPress.
2. Install WordPress and Set Up Your Website
Before importing content, you need to have a functioning WordPress installation. Choose a hosting provider, install WordPress, and configure a theme that suits your design needs. Once WordPress is installed and running, you can proceed with the import.
3. Import Webflow Blog Posts into WordPress
To import your Webflow blog posts and other CMS content into WordPress, use the WP All Import plugin. This plugin makes it easy to map CSV content to WordPress posts.
- Install and activate the WP All Import plugin by going to Plugins > Add New, then searching for the plugin and installing it.
- Go to All Import > New Import and upload the CSV file you downloaded from Webflow.
- WP All Import will walk you through the process of mapping the fields from the Webflow CSV to WordPress post fields. For example, map the Webflow “Title” field to the WordPress post title, the “Content” field to the WordPress content, etc.
- Once everything is mapped, run the import, and WP All Import will transfer your Webflow blog posts into WordPress.
4. Import Images and Media Files
While Webflow’s content export includes the images hosted on Webflow, these files need to be manually uploaded to WordPress. Here’s how to handle image and media imports:
- Manually Upload Media:
- Go to Media > Add New in WordPress, and upload the images and files you downloaded from Webflow.
- Link the Uploaded Images:
- In your imported blog posts or pages, update the image paths to link the newly uploaded media in WordPress. You can use the Auto Upload Images plugin to automatically link images during bulk post updates.
5. Recreate Webflow Pages in WordPress
For non-blog content, such as static pages or custom layouts, WordPress doesn’t support direct import from Webflow. Instead, you’ll need to recreate these pages manually using a WordPress page builder like Elementor or SeedProd. Here’s how to do it:
- Install and activate a page builder plugin.
- Create a new page in WordPress using Pages > Add New.
- Use the page builder’s drag-and-drop functionality to recreate your Webflow pages by manually adding elements such as text, images, forms, and sliders.
- Page builders like Elementor offer flexibility in design, allowing you to replicate your Webflow layout without needing to code.
6. Redirect Old Webflow URLs
To preserve SEO rankings and ensure that users who access your old Webflow URLs are redirected to your new WordPress pages, set up 301 redirects.
- Install and activate the Redirection plugin.
- Go to Tools > Redirection and manually set up redirects for each old Webflow URL to its new WordPress equivalent.
- This step ensures that any traffic to your old site is seamlessly directed to your new site without any loss in ranking or broken links.
7. Final Adjustments and Testing
After importing your content, it’s essential to review your website for accuracy:
- Verify that all your content has been imported correctly.
- Test your media files to ensure they load properly.
- Check your page layouts and adjust them to match your original Webflow design.
- Ensure all internal links are functioning as expected.
Importing Webflow content into WordPress can be done effectively with a bit of manual effort and the right tools. By exporting your Webflow content, using tools like WP All Import, and leveraging WordPress page builders, you can recreate your site and make the most of WordPress’s flexibility and functionality.
Recreate Your Webflow Pages in WordPress
Recreating your Webflow pages in WordPress may sound like a complex task, but WordPress offers a number of powerful tools to make this process easier and more streamlined. Whether your Webflow website was a simple portfolio or a complex multi-page site, WordPress provides several no-code solutions to ensure that you can rebuild your website without needing to write any custom code.
Here’s a detailed guide on how to recreate your Webflow pages in WordPress:
1. Choose the Right Page Builder Plugin
WordPress offers several page builder plugins that allow you to design pages with a drag-and-drop interface, similar to Webflow’s visual editor. These plugins are intuitive and do not require coding skills, making them ideal for non-developers looking to recreate their Webflow designs.
Here are the top page builders:
- Elementor: One of the most popular WordPress page builders, offering a highly intuitive interface and plenty of design flexibility. You can build any type of page with Elementor, from landing pages to complex layouts.
- SeedProd: Known for its ease of use, SeedProd is a drag-and-drop builder that lets you create custom pages without any coding knowledge. It also includes pre-built templates, so you can quickly design professional-looking pages.
- Beaver Builder: Another popular page builder that offers a simple interface with extensive design possibilities. Beaver Builder is lightweight and ideal for creating fast, responsive pages.
Once you’ve selected a page builder, install it via the WordPress plugin directory. You can do this by navigating to Plugins > Add New, searching for your chosen builder, and clicking Install and Activate.
2. Start by Creating a Blank Page
To begin recreating your Webflow pages in WordPress:
- Navigate to Pages > Add New in your WordPress dashboard.
- Give your page a title (e.g., “Home,” “About,” etc.).
- If you’re using a page builder like Elementor or SeedProd, select the Edit with [Page Builder] button to open the drag-and-drop editor.
This will give you a blank canvas where you can start building your page layout, adding sections, columns, images, and text blocks.
3. Recreate the Layout
Your first task is to rebuild the basic layout of your Webflow pages. This includes setting up sections, columns, and containers that match the structure of your original design.
- Sections: These are the large horizontal blocks that hold the main content. Add as many sections as needed to match your Webflow page.
- Columns: Inside each section, you can create columns to organize content in rows. For instance, if your original Webflow page has a two-column layout (text on the left, image on the right), simply add two columns to your section.
- Containers: These help to keep your content aligned and responsive. WordPress page builders often automatically add containers, but you can adjust their size and spacing to match your Webflow design.
4. Add Visual Elements
WordPress page builders come with a variety of widgets and design elements that you can use to recreate the visual components from your Webflow pages. Here are a few common elements you might need:
- Text Blocks: Add text elements to your page for headers, paragraphs, and other written content. Most builders allow you to style the text (font, size, color) directly within the editor.
- Images and Media: Upload your images and other media files from Webflow by navigating to Media > Add New in your WordPress dashboard. Once your media files are uploaded, you can insert them into your page using the image widget.
- Buttons and Call-to-Actions: If your Webflow site included buttons or CTAs, you can easily add them using the button widget in your page builder. Customize the button’s style, text, and link to match the original design.
- Sliders and Galleries: For more dynamic content like image sliders or galleries, WordPress plugins like Elementor and SeedProd offer built-in widgets. You can recreate any carousels or galleries from Webflow with just a few clicks.
5. Replicate Forms and Other Functionalities
If your Webflow website included forms, such as contact or lead generation forms, you’ll want to replicate those in WordPress. For this, you can use plugins like WPForms or Contact Form 7, both of which allow you to create custom forms with ease.
To create a form:
- Install the WPForms plugin by navigating to Plugins > Add New and searching for WPForms.
- Once installed, go to WPForms > Add New to create a new form. Use the drag-and-drop builder to add fields like name, email, message, and any other required fields.
- Once your form is ready, insert it into the appropriate page using the Form widget from your page builder.
6. Use Custom CSS (Optional)
While most page builders allow you to design without coding, there might be some elements that require custom CSS to fully replicate your Webflow design. WordPress themes and page builders often have a Custom CSS option where you can paste your CSS code to fine-tune specific details.
For example, if your Webflow design used custom animations, transitions, or typography that’s not available in your WordPress theme, you can manually add the corresponding CSS code to ensure that the styles match.
7. Maintain SEO and URL Structure
A critical aspect of recreating your Webflow pages in WordPress is maintaining the SEO structure you had on your old site. Ensure that your URLs, headings (H1, H2, H3), and meta descriptions remain consistent to avoid losing search engine rankings.
- Use the Yoast SEO or Rank Math plugin to optimize each page for SEO. These plugins allow you to control the title tags, meta descriptions, and even the schema markup for each page.
- Keep your original URL structure to ensure that any backlinks to your site remain intact and your SEO value is preserved.
8. Preview and Test Your Pages
Once you’ve rebuilt your Webflow pages in WordPress, preview them to ensure everything looks and functions as expected. Make sure to test your pages on different devices to ensure they are fully responsive and mobile-friendly.
Page builders like Elementor and SeedProd include a preview mode that lets you see how your page will look on tablets and mobile phones, so you can make adjustments if necessary.
9. Publish Your New WordPress Pages
After completing the design and testing your pages, you’re ready to publish. Click the Publish button in WordPress to make your new pages live. If you’re migrating multiple pages, repeat this process for each one to ensure your entire Webflow site is successfully recreated in WordPress.
Recreating your Webflow pages in WordPress might take some time, but it’s well worth the effort. WordPress offers far more flexibility, control, and scalability, ensuring that your website will be able to grow alongside your business. By using drag-and-drop page builders, maintaining SEO, and taking full advantage of WordPress’s plugin ecosystem, you can replicate the look and functionality of your Webflow site with ease.
Setting Up 301 Redirects for Webflow to WordPress Migration
Setting up 301 redirects is crucial when migrating your website from Webflow to WordPress. A 301 redirect is a permanent redirect from one URL to another, ensuring that visitors and search engines are automatically sent to the correct new location. This is important because failing to set up redirects can result in broken links, negatively impacting your user experience and search engine rankings.
Here’s a step-by-step guide to setting up 301 redirects during your migration:
Step 1: Install the Redirection Plugin
WordPress offers various plugins to simplify the process of setting up 301 redirects. The most popular and user-friendly option is the Redirection plugin. Follow these steps to install and activate it:
- In your WordPress dashboard, go to Plugins > Add New.
- Search for the Redirection plugin in the search bar.
- Click Install Now and then Activate.
- Once activated, the plugin will be available under Tools > Redirection.
Step 2: Access the Redirection Setup
After installing the plugin, go to Tools > Redirection to access the plugin settings. If this is your first time using the plugin, it will walk you through a quick setup process.
- Choose to monitor changes to permalinks and log redirects if necessary.
- Once the setup is complete, you can start adding your 301 redirects.
Step 3: Add Your Webflow URL and WordPress URL
For each page on your old Webflow site, you’ll need to manually enter the old URL and the corresponding new URL on WordPress:
- In the Redirection plugin interface, find the Source URL field. Here, enter the old Webflow URL.
- In the Target URL field, enter the new URL where that content now lives on your WordPress site.
- Click Add Redirect.
- Repeat this process for each page you’ve moved from Webflow to WordPress.
Step 4: Bulk Upload Redirects (Optional)
If you have a large number of URLs to redirect, manually adding them can be time-consuming. You can create a CSV file containing the source URLs and target URLs for bulk upload. Here’s how you can do it:
- Create a CSV file with two columns: one for the old Webflow URLs (Source URL) and one for the new WordPress URLs (Target URL).
- Use plugins like Simple 301 Redirects Bulk Uploader or scripts to upload these redirects in bulk, saving time and minimizing the chance of errors.
Step 5: Test Your Redirects
Once all your 301 redirects are set up, it’s important to test them to ensure they are functioning correctly. You can:
- Visit the old URLs directly in a browser and check whether you’re being redirected to the corresponding new URLs.
- Use tools like Redirect Checker to verify that the 301 redirects are properly configured.
Step 6: Monitor Your Redirects
After setting up redirects, it’s a good idea to monitor them to ensure everything is working as expected. The Redirection plugin logs all redirected requests, so you can see if there are any issues such as broken redirects or incorrect URLs.
- Check the logs periodically under Tools > Redirection to identify any potential problems.
- Fix any broken redirects by editing or updating the URL mapping as necessary.
Step 7: Update Your Internal Links
Although your 301 redirects will ensure that users and search engines are sent to the correct new pages, it’s best practice to update all internal links on your WordPress site to reflect the new URLs directly. This helps to streamline navigation and avoids unnecessary redirects.
To update your internal links:
- Use a plugin like Better Search Replace to find and replace old Webflow URLs with your new WordPress URLs.
- Manually check and update your navigation menus, blog post links, and other internal connections.
Setting up 301 redirects is an essential part of any website migration, ensuring that your existing traffic and search rankings are preserved. By using the Redirection plugin in WordPress, you can easily map old Webflow URLs to your new WordPress URLs, preventing broken links and maintaining your SEO performance.
Be sure to test and monitor your redirects to keep your site running smoothly post-migration.
Configure Essential Plugins
WordPress plugins are what make the platform so versatile. After migrating your content, there are several must-have plugins you should consider installing:
- Yoast SEO: Optimize your site’s search engine visibility.
- WPForms: Create custom contact forms and lead-generation forms.
- UpdraftPlus: Set up automated backups of your website.
- WooCommerce: If you were using Webflow for eCommerce, WooCommerce is the go-to WordPress plugin for online stores.
These plugins will enhance the functionality of your website, making it easier to manage and scale over time.
Update Your Domain Settings
If you were using a custom domain on your Webflow website, the final step is to update your domain’s DNS settings to point to your new WordPress hosting provider. Your hosting provider will provide you with nameserver details (e.g., ns1.bluehost.com), which you need to enter in your domain registrar’s DNS settings.
Final Testing and Launch
Before launching your new WordPress site, make sure to thoroughly test it. Check every page to ensure content, images, and links are working correctly. Also, test the responsiveness of your site on different devices to ensure a smooth user experience across all platforms.
Once you’re confident everything works as expected, it’s time to officially launch your new WordPress website.
Conclusion
Migrating from Webflow to WordPress may seem like a challenging process, but the benefits far outweigh the effort. With WordPress, you gain greater control, flexibility, and cost-efficiency, ensuring your website can grow alongside your business. By following these steps and making use of WordPress’s robust plugin ecosystem, you can ensure a smooth, successful migration that leaves you with a more powerful and scalable website